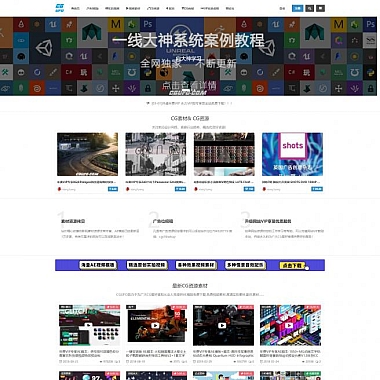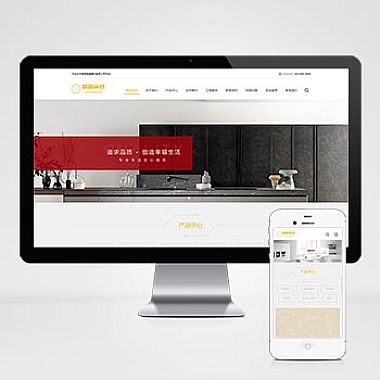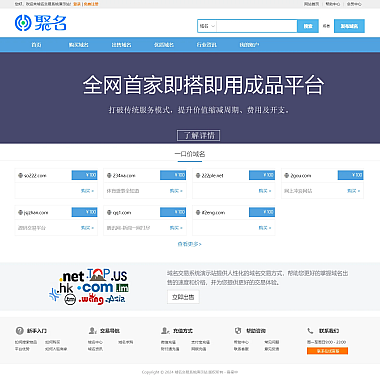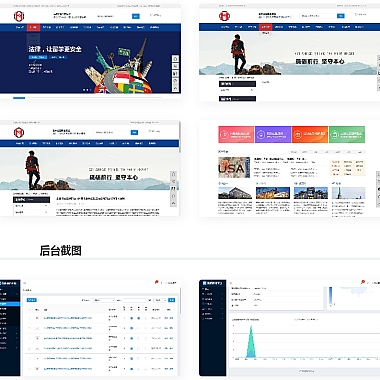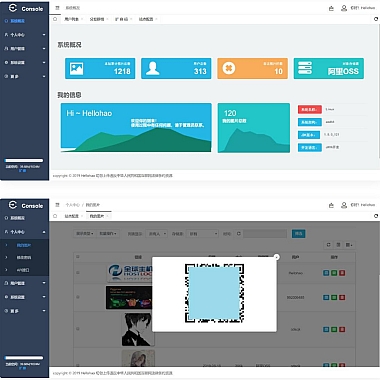解决方案
当使用Node.js时,如果输入命令总是报错,需要检查Node.js版本是否正确安装、环境变量配置是否无误以及代码语法是否有问题。提供几个常见的排查思路和解决方法,帮助用户快速定位并解决问题。
确认Node.js安装是否正常
步是确保Node.js已正确安装。可以通过以下命令检查Node.js和npm的版本:
bash
node -v
npm -v
如果命令提示“node不是内部或外部命令”,则可能是Node.js未正确安装或者环境变量未配置。解决方法如下:
- 重新安装Node.js:前往Node.js官网下载稳定版,并按照安装向导完成安装。
- 配置环境变量:
- 打开系统属性->高级系统设置->环境变量。
- 在“系统变量”中找到
Path,点击编辑。 - 添加Node.js安装路径(例如:
C:Program Filesnodejs)。 - 保存后重启命令行工具,再次运行
node -v测试。
检查代码语法错误
如果Node.js安装无误,但运行脚本时仍然报错,可能是代码本身存在问题。以下是几种常见错误及解决方法:
-
文件路径错误:确保脚件路径正确。例如运行一个名为
app.js的文件时,需确保当前目录下存在该文件:
bash
node app.js
-
语法错误:检查代码中是否存在拼写错误或不支持的语法。例如,以下代码会因缺少分号导致报错:
javascript
console.log("Hello World")
let x = 5 // 缺少分号可能会引发解析错误
-
模块引用问题:如果使用了第三方模块,需确保已正确安装。例如,运行以下代码前需先执行
npm install axios:
```javascript
const axios = require('axios');axios.get('https://jsonplaceholder.typicode.com/todos/1')
.then(response => {
console.log(response.data);
})
.catch(error => {
console.error(error);
});
```
排查依赖问题
如果项目依赖多个模块,可能是因为某些依赖未正确安装或版本冲突导致错误。可以尝试以下方法解决:
-
清除并重新安装依赖:
bash
rm -rf node_modules package-lock.json
npm install
-
锁定依赖版本:在
package.json中明确指定依赖版本,避免因版本不兼容引发问题。例如:
json
{
"dependencies": {
"axios": "^0.27.2",
"express": "^4.18.1"
}
}
-
使用nvm管理Node.js版本:如果项目需要特定版本的Node.js,可以使用nvm进行版本切换:
bash
nvm install 16
nvm use 16
Node.js输入命令报错的原因多种多样,从环境配置到代码语法,再到依赖管理都可能成为问题来源。通过上述步骤逐一排查,通常可以快速定位并解决问题。如果问题仍未解决,建议查看具体错误信息,并参考官方文档或社区资源寻求进一步帮助。