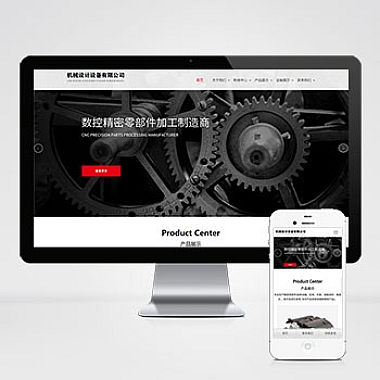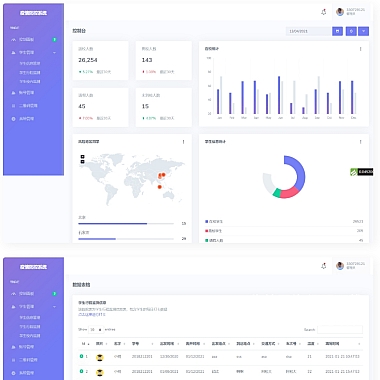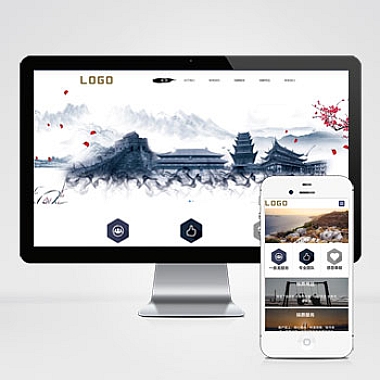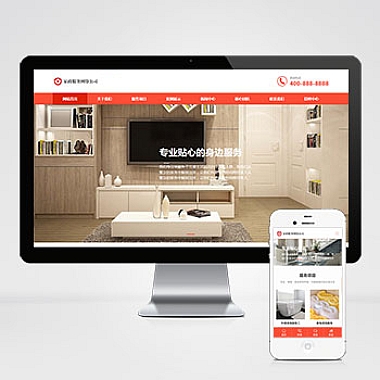cmd运行nodejs文件报错
当在CMD中运行Node.js文件时遇到错误,需要检查Node.js是否正确安装并配置环境变量。确保可以通过node -v命令查看版本号以验证安装成功。确认文件路径无误,且代码语法正确。以下是几种常见问题的解决方案。
1. 确认Node.js安装与环境变量
打开CMD窗口输入以下命令来检查Node.js是否已正确安装:
bash
node -v
如果返回一个版本号(如v16.13.0),说明Node.js已正确安装。如果没有返回版本号或提示“不是内部或外部命令”,则需要重新安装Node.js,并确保将安装目录添加到系统的环境变量Path中。
2. 检查文件路径与扩展名
确保你正在运行的文件是一个有效的.js文件。例如,如果你的文件名为app.js,那么你应该使用以下命令运行它:
bash
node app.js
如果CMD提示找不到文件,可能是因为当前工作目录不正确。可以使用cd命令切换到正确的目录。例如:
bash
cd C:pathtoyourfile
node app.js
3. 代码语法检查
有时候,错误可能是由于JavaScript代码中的语法问题引起的。下面是一个简单的Node.js示例代码,确保你的代码结构类似于此:
javascript
// app.js
console.log("Hello, Node.js!");
运行上述代码时,如果出现语法错误,CMD会显示具体的错误信息和行号。根据提示修正代码即可。
4. 权限问题
有时,权限不足也会导致CMD无法运行Node.js文件。尝试以管理员身份运行CMD。右键点击CMD图标,选择“以管理员身份运行”。
5. 使用NPM脚本运行
另一种方法是通过NPM脚本来运行Node.js文件。初始化一个新的NPM项目:
bash
npm init -y
然后,在package.json中添加一个启动脚本:
json
"scripts": {
"start": "node app.js"
}
使用以下命令运行文件:
bash
npm start
这种方法不仅简化了运行命令,还便于管理依赖项。
解决CMD运行Node.js文件报错的问题,主要从确认Node.js安装、检查文件路径与扩展名、代码语法检查、权限问题以及使用NPM脚本运行等几个方面入手。每一步都至关重要,仔细排查才能有效解决问题。