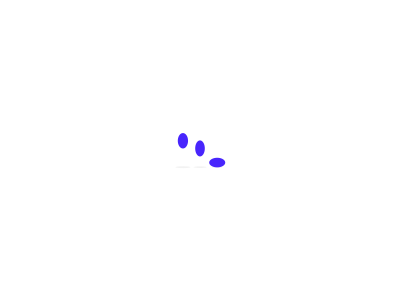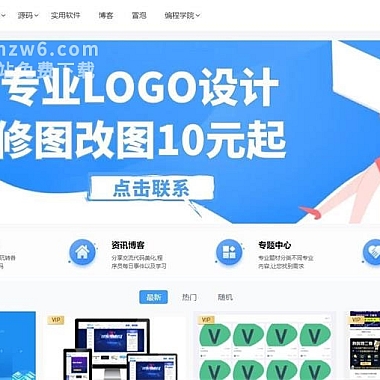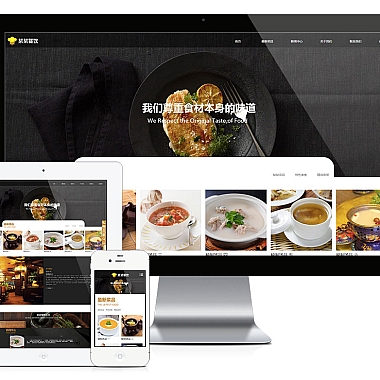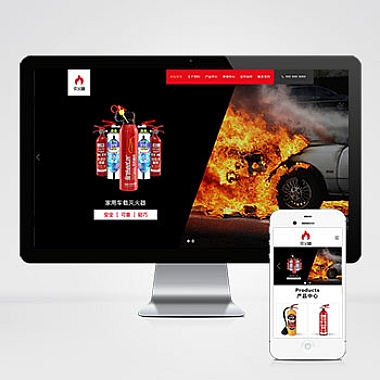解决方案
当在 IntelliJ IDEA 中运行 Node.js 项目时遇到错误,通常可以通过以下步骤解决问题:确保 Node.js 环境已正确安装并配置;检查项目的依赖是否已正确加载;以及确认 IDEA 的 Node.js 插件已启用。几种常见问题的解决方法,并提供相关代码示例。
1. 检查 Node.js 环境配置
确认系统中已正确安装 Node.js。可以通过命令行输入以下命令来验证版本:
bash
node -v
npm -v
如果命令返回了版本号,则说明环境变量已正确配置。如果未找到命令,请下载并安装版本的 Node.js(https://nodejs.org/),然后将其路径添加到系统的 PATH 环境变量中。
在 IDEA 中,进入 File -> Settings -> Languages & Frameworks -> Node.js and NPM,确保选择了正确的 Node.js 解释器路径。例如:
plaintext
C:Program Filesnodejsnode.exe
2. 安装项目依赖
如果项目依赖未正确安装,IDEA 可能会报错。尝试在项目根目录下运行以下命令以重新安装依赖:
bash
npm install
如果仍存在问题,可以删除 node_modules 文件夹和 package-lock.json 文件后重新安装依赖:
bash
rm -rf node_modules package-lock.json
npm install
3. 配置运行配置
在 IDEA 中,点击右上角的 Edit Configurations...,选择或创建一个新的 Node.js 运行配置。设置正确的 JavaScript 文件路径(如 index.js)和工作目录。
以下是一个简单的 index.js 示例代码:
javascript
const http = require('http');</p>
<p>const server = http.createServer((req, res) => {
res.writeHead(200, { 'Content-Type': 'text/plain' });
res.end('Hello, World!n');
});</p>
<p>server.listen(3000, () => {
console.log('Server is running at http://localhost:3000/');
});
确保运行配置中的入口文件指向 index.js,并运行程序测试是否正常启动。
4. 检查插件支持
确保 IDEA 已启用 Node.js 插件。进入 File -> Settings -> Plugins,搜索 Node.js 插件并启用它。如果没有找到该插件,可以从 JetBrains 官方插件市场进行安装。
5. 其他可能问题
如果以上步骤均无法解决问题,可能是代码本身存在语法错误或逻辑问题。通过 IDEA 的调试工具逐步排查错误。还可以尝试更新 IDEA 至版本,以避免因软件版本过旧导致的兼容性问题。
来说,Node.js 在 IDEA 中运行报错的原因多种多样,但通过检查环境配置、依赖安装、运行配置以及插件支持,大多数问题都可以迎刃而解。