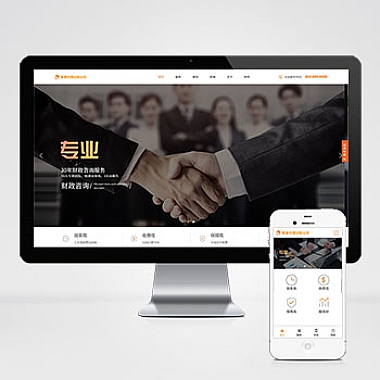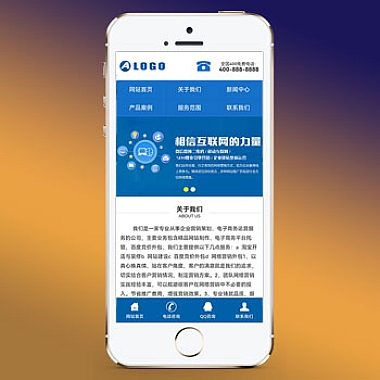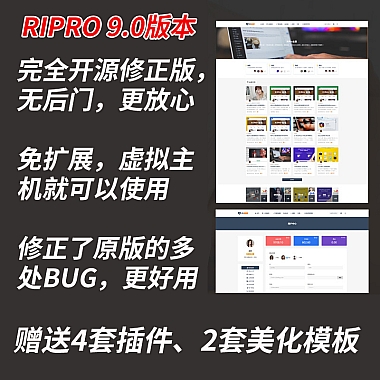vsc运行报错nodejs
当你在使用Visual Studio Code(VSC)运行Node.js项目时,可能会遇到各种报错。以下是一个快速解决方案:确保你的Node.js环境已正确安装并配置好,其次检查项目的package.json文件是否正确,并通过命令行运行npm install来安装所有依赖项。如果问题仍未解决,请根据具体的错误信息采取进一步措施。
1. 检查Node.js环境
确保你的计算机上已正确安装Node.js。可以通过以下命令检查版本:
bash
node -v
npm -v
如果没有返回版本号,说明Node.js未正确安装。请前往Node.js官网下载并安装版本。
确保VSC的终端能够正常访问Node.js环境变量。如果仍然报错,可以尝试重启VSC或重新配置环境变量。
2. 修复依赖问题
许多Node.js项目依赖于package.json文件中列出的模块。如果这些模块未正确安装,可能会导致运行失败。以下是解决方法:
2.1 检查package.json
打开项目根目录下的package.json文件,确保其格式正确。例如:
json
{
"name": "example-project",
"version": "1.0.0",
"dependencies": {
"express": "^4.18.2"
},
"scripts": {
"start": "node index.js"
}
}
2.2 安装依赖
在项目根目录下运行以下命令以安装所有依赖项:
bash
npm install
如果出现权限问题,可以尝试添加--force参数:
bash
npm install --force
完成后,再次运行项目:
bash
npm start
3. 处理常见错误
以下是几种常见的Node.js运行错误及其解决方法:
3.1 Error: Cannot find module
此错误通常表示缺少某个模块或路径配置错误。解决方法如下:
- 确保所有依赖项已正确安装。
- 检查代码中
require语句的路径是否正确。例如:
javascript
const express = require('express'); // 确保已安装express模块
const path = require('path'); // Node.js内置模块,无需安装
3.2 SyntaxError: Unexpected token
此错误可能是因为代码语法错误或使用了不兼容的JavaScript特性。例如:
javascript
// 错误示例:箭头函数在旧版本Node.js中可能不支持
const add = (a, b) => a + b;
解决方法:升级Node.js到版本,或者修改代码以兼容当前版本。
4. 配置VSC调试环境
如果直接运行项目仍报错,可以尝试通过VSC的调试功能排查问题。
4.1 创建launch.json
在.vscode文件夹中创建或编辑launch.json文件,添加以下内容:
json
{
"version": "0.2.0",
"configurations": [
{
"type": "node",
"request": "launch",
"name": "Launch Program",
"skipFiles": ["<node_internals>/**"],
"program": "${workspaceFolder}/index.js"
}
]
}
4.2 启动调试
按下F5键启动调试模式,查看详细的错误日志,定位问题所在。
5.
在VSC中运行Node.js项目时,可能会遇到多种报错情况。通过检查Node.js环境、修复依赖问题、处理常见错误以及配置VSC调试环境,可以有效解决问题。如果问题依然存在,请根据具体的错误信息查阅官方文档或社区讨论,找到针对性的解决方案。