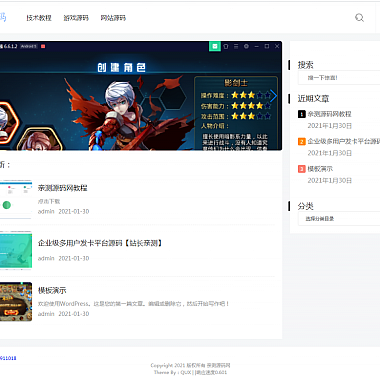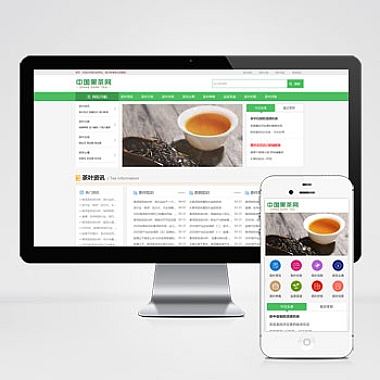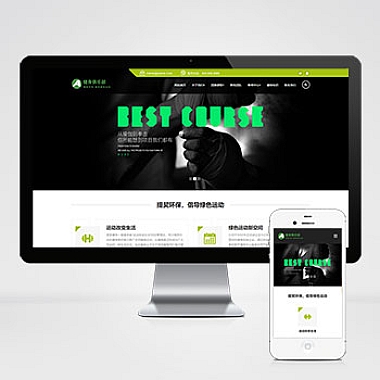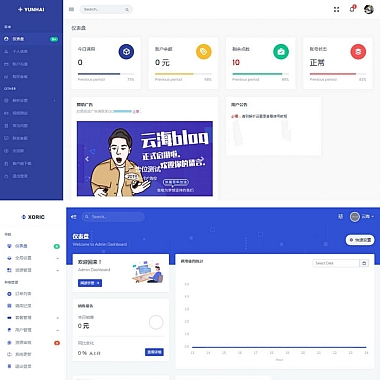nodejs安装完报错
在安装Node.js后如果遇到报错问题,可以先尝试以下解决方案:检查系统环境变量是否正确配置、确认安装版本与操作系统兼容性以及重新安装Node.js。接下来我们将详细探讨几种常见的报错情况及解决方法。
1. 环境变量未正确配置
安装Node.js后,最常见的问题是环境变量未正确设置,这会导致命令行无法识别node或npm命令。以下是具体解决步骤:
-
检查Node.js是否安装成功
打开命令提示符(Windows)或终端(Mac/Linux),输入以下命令:
bash
node -v
npm -v
如果显示版本号,则说明安装成功;否则需要检查环境变量。 -
手动添加环境变量
在Windows上,可以通过以下步骤添加环境变量:- 右键“此电脑” -> 属性 -> 高级系统设置 -> 环境变量。
- 在“系统变量”中找到
Path,点击编辑。 - 添加Node.js的安装路径,例如:
C:Program Filesnodejs。
-
验证配置是否生效
重新打开命令提示符,再次运行上述命令,确保能正常输出版本号。
2. 版本兼容性问题
有时,Node.js的某些版本可能与操作系统的架构不匹配,或者与现有项目依赖的版本冲突。以下是两种解决思路:
-
切换Node.js版本
使用版本管理工具如nvm(Node Version Manager)来管理多个Node.js版本。安装nvm,然后切换到适合的版本:
```bash安装nvm(以Windows为例)
curl -o- https://raw.githubusercontent.com/nvm-sh/nvm/v0.39.5/install.sh | bash
列出可用版本
nvm list available
安装指定版本
nvm install 16.15.0
使用指定版本
nvm use 16.15.0
``` -
升级或降级Node.js
如果确定当前版本存在问题,可以直接从Node.js官网下载并安装其他版本。
3. 全局模块权限问题
在使用npm安装全局模块时,可能会因权限不足导致报错。以下是两种解决方法:
-
修改npm全局模块目录
将npm的全局模块目录更改到用户目录下,避免权限问题:
bash
mkdir ~/.npm-global
npm config set prefix '~/.npm-global'
echo 'export PATH=~/.npm-global/bin:$PATH' >> ~/.profile
source ~/.profile
-
使用sudo命令(Linux/Mac)
如果必须保留默认目录,可以在安装时使用sudo提升权限:
bash
sudo npm install -g <package-name>
4. 检查日志文件
如果以上方法均无效,可以查看Node.js或npm的日志文件,定位具体错误原因。日志文件通常位于以下路径:
- Windows: %AppData%npm-cache_logs
- Mac/Linux: ~/.npm/_logs
通过分析日志内容,可以更精准地找到问题所在。
来说,Node.js安装后的报错通常是由于环境变量配置、版本兼容性或权限问题引起的。按照提供的方法逐一排查,应该能够有效解决问题。