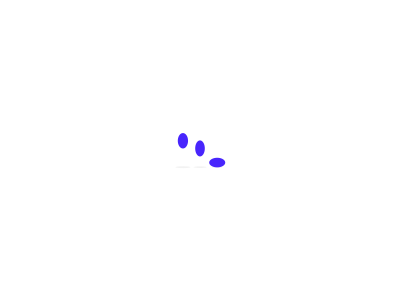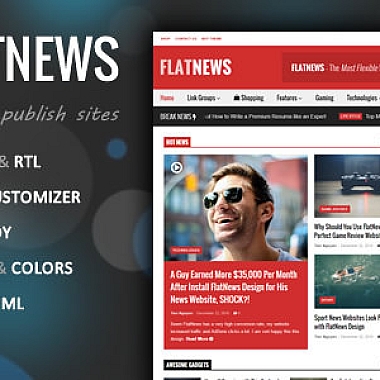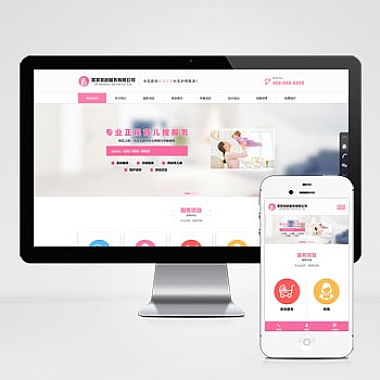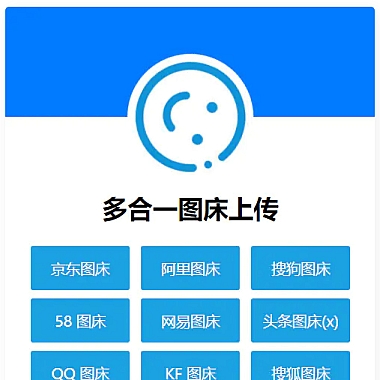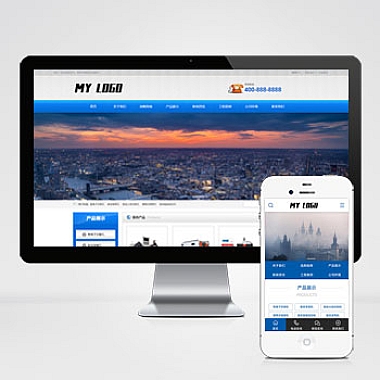cmd ssh命令
解决方案
在Windows命令行(CMD)中使用SSH命令连接远程服务器,可以通过安装支持SSH的工具(如OpenSSH客户端),或者使用第三方工具(如PuTTY)来实现。介绍如何在CMD中通过配置和命令行操作完成SSH连接,并提供几种不同的实现思路。
1. 安装OpenSSH客户端
需要确保系统已安装OpenSSH客户端。以Windows 10为例,可以按照以下步骤进行安装:
1. 打开“设置” -> “应用” -> “应用和功能” -> “可选功能”。
2. 点击“添加功能”,找到并安装“OpenSSH客户端”。
安装完成后,可以在CMD中直接使用ssh命令。
2. 基本SSH命令使用
安装好OpenSSH后,可以通过以下命令连接到远程服务器:
bash
ssh username@hostname
其中,username是远程服务器的用户名,hostname可以是IP地址或域名。例如:
bash
ssh root@192.168.1.100
如果服务器使用非标准端口(默认为22),可以指定端口号:
bash
ssh -p port_number username@hostname
例如,服务器监听在2222端口上,则命令为:
bash
ssh -p 2222 root@192.168.1.100
3. 配置SSH密钥登录
为了提高安全性并避免每次输入密码,可以配置SSH密钥登录。以下是具体步骤:
- 生成密钥对:在本地机器上运行以下命令生成SSH密钥对。
bash
ssh-keygen -t rsa -b 4096 -C "your_email@example.com"
按提示操作,通常可以直接回车使用默认路径保存密钥文件。
- 复制公钥到远程服务器:使用
ssh-copy-id命令将公钥复制到远程服务器。
bash
ssh-copy-id username@hostname
如果没有ssh-copy-id命令,可以手动复制公钥内容到远程服务器的~/.ssh/authorized_keys文件中。
4. 使用PuTTY作为替代方案
如果不想安装OpenSSH客户端,可以使用PuTTY工具。虽然PuTTY本身不直接在CMD中运行,但其命令行工具pscp和plink可以用于类似目的。
例如,使用plink连接远程服务器:
bash
plink.exe -ssh username@hostname -P port_number
来说,无论是通过内置的OpenSSH客户端还是第三方工具如PuTTY,都可以在CMD中实现SSH连接。根据实际需求选择合适的方式进行配置和使用。
(本文来源:nzw6.com)