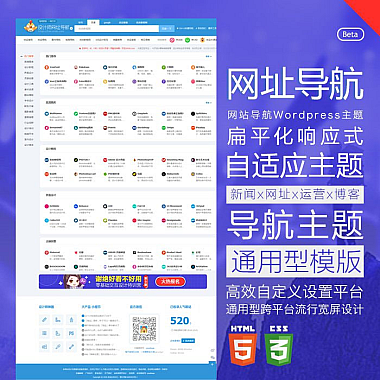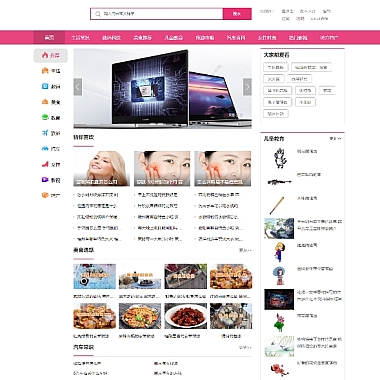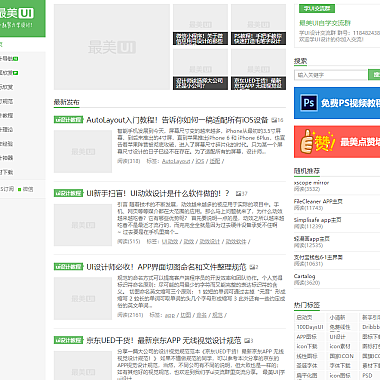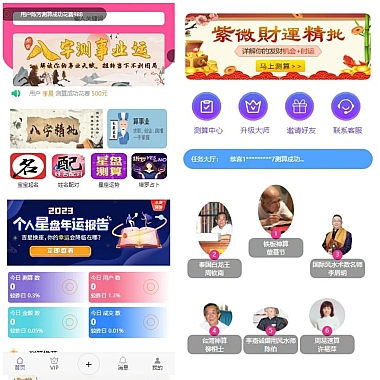解决方案
在使用VS Code调试Node.js文件时,如果遇到报错问题,可以通过以下步骤快速定位并解决问题:确保Node.js和VS Code的版本兼容;其次配置正确的launch.json文件;最后利用断点调试和日志输出功能精确定位错误。几种常见问题及其解决方法。
检查环境配置
确认Node.js和VS Code的版本是否匹配。例如,Node.js 16+可能需要VS Code的版本支持。打开终端运行以下命令检查版本:
bash
node -v
code -v
若发现版本过低,请前往官网下载更新。安装必要的扩展如“Node.js Extensions Pack”有助于提升开发体验。
配置launch.json
正确配置.vscode/launch.json是关键。下面是一个典型的配置示例:
json
{
"version": "0.2.0",
"configurations": [
{
"type": "pwa-node",
"request": "launch",
"name": "Launch Program",
"skipFiles": ["<node_internals>/**"],
"program": "${workspaceFolder}/app.js", // 确保此处指向你的入口文件
"outFiles": [],
"console": "integratedTerminal"
}
]
}
如果项目中有复杂的依赖或特殊启动参数,可以在args字段添加。例如:
json
"args": ["--port=3000", "--env=development"]
使用断点与日志
在代码中设置断点可以逐步跟踪程序执行过程。以一段简单的Node.js代码为例:
```javascript
function calculate(a, b) {
return a / b; // 假设这里可能有除零错误
}
const result = calculate(10, 0);
console.log(result);
在`return a / b`行设置断点后启动调试,观察变量`a`和`b`的值即可发现问题所在。同时也可以通过增加日志来辅助排查:
console.log('Dividing', a, 'by', b);
if (b === 0) {
console.error('Error: Division by zero');
}
```
其他调试技巧
除了上述方法,还可以尝试以下思路:
1. 启用Inspector模式:直接在命令行运行node --inspect app.js,然后在VS Code中附加到进程。
2. 单元测试驱动:编写针对特定功能的测试用例,利用框架如Mocha或Jest自动检测异常。
3. 第三方工具:如使用ndb增强版调试器替代默认方案,获取更友好的界面支持。
通过合理配置开发环境、善用调试工具以及结合多种技术手段,能够高效解决VS Code下Node.js文件调试中的各种报错问题。