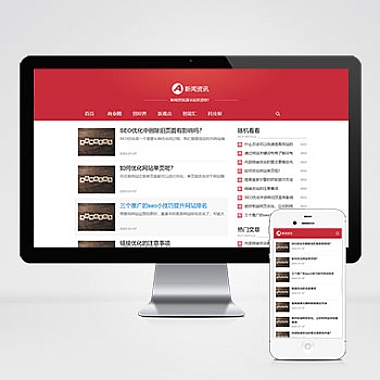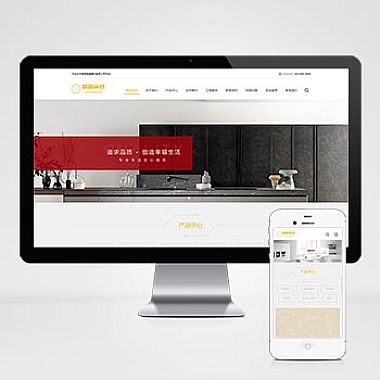安装nodejs时报错
在安装Node.js时遇到错误是常见的问题,但大多数情况下可以通过检查环境配置、使用合适的安装方式或清理缓存等方法解决。提供几种解决思路,并附上详细代码示例。
解决方案
确保你的操作系统支持Node.js版本。尝试通过官方推荐的安装程序重新安装,或者使用nvm(Node Version Manager)进行管理。如果仍然报错,可以尝试清理npm缓存或手动检查依赖项。
1. 使用官方安装程序
下载并运行Node.js官方提供的安装程序通常是方案。如果你在安装过程中遇到问题,请按照以下步骤操作:
- 下载安装包:访问Node.js官网,选择适合你操作系统的LTS版本。
- 检查权限:以管理员身份运行安装程序,避免因权限不足导致的错误。
- 验证安装:安装完成后,在命令行中输入以下命令验证是否成功:
bash
node -v
npm -v
如果返回了对应的版本号,则说明安装成功。
2. 使用nvm管理Node.js版本
nvm是一个强大的工具,可以帮助你轻松切换不同版本的Node.js。以下是具体步骤:
-
安装nvm:
- Windows用户可以安装nvm-windows。
- macOS/Linux用户可以运行以下命令安装:
bash
curl -o- https://raw.githubusercontent.com/nvm-sh/nvm/v0.39.5/install.sh | bash
-
安装指定版本的Node.js:
bash
nvm install 18 # 安装Node.js 18.x版本
nvm use 18 # 切换到Node.js 18.x版本
-
验证安装:
bash
node -v
npm -v
如果仍然报错,请尝试清理npm缓存(见下一节)。
3. 清理npm缓存
有时,npm缓存可能会导致安装失败。以下是清理缓存的方法:
-
清除npm缓存:
bash
npm cache clean --force
-
重新安装Node.js:
- 删除旧的Node.js安装文件夹(例如
C:Program Filesnodejs)。 - 下载版本的Node.js并重新安装。
- 删除旧的Node.js安装文件夹(例如
4. 检查系统环境变量
环境变量配置不正确也可能导致安装失败。请按照以下步骤检查和修复:
-
检查PATH变量:
- 打开“系统属性”->“高级”->“环境变量”。
- 确保
PATH中包含Node.js的安装路径(例如C:Program Filesnodejs)。
-
手动添加环境变量(如果缺失):
- 在
PATH中添加以下内容:
C:Program Filesnodejs
- 在
-
重启终端或电脑以使更改生效。
5. 其他可能的原因及解决方法
磁盘空间不足
确保你的系统磁盘有足够的可用空间。你可以通过以下命令检查磁盘空间:
bash
df -h # Linux/macOS
wmic logicaldisk get size,freespace,caption # Windows
网络问题
如果安装过程中出现网络超时,可以尝试更换镜像源:
bash
npm config set registry https://registry.npmmirror.com
依赖冲突
某些旧项目可能需要特定版本的Node.js。可以使用nvm安装对应版本,然后重新运行项目。
通过以上方法,你应该能够解决大部分Node.js安装中的问题。如果仍有疑问,请提供更多错误信息以便进一步排查!