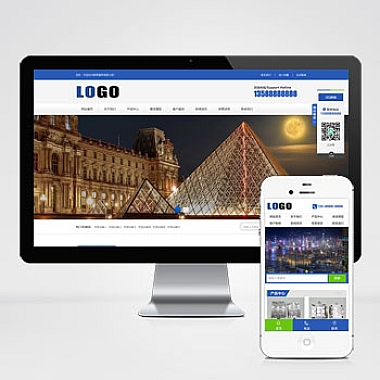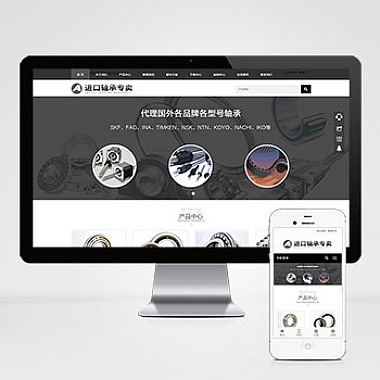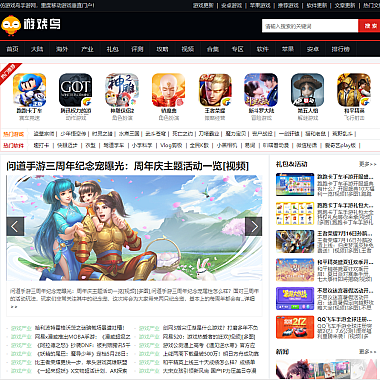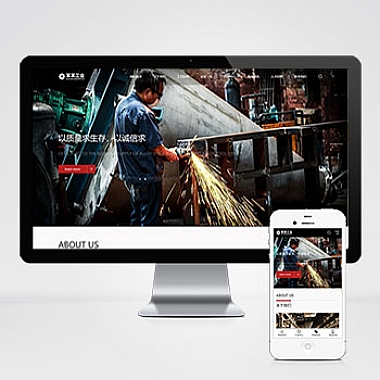IIS怎么安装?新手小白也能轻松搞定!
对于很多刚接触服务器配置的朋友来说,“IIS怎么安装”可能是个让人头疼的问题。别担心!今天我们就来详细聊聊如何在Windows系统上安装IIS(Internet Information Services),让你快速搭建自己的网站或测试环境。
什么是IIS?
先简单科普一下,IIS是微软推出的一款Web服务器软件,主要用于运行ASP.NET、PHP等动态网页程序。它功能强大且稳定,非常适合Windows用户用来搭建个人网站或者进行开发测试。
IIS怎么安装?手把手教你
IIS的安装其实非常简单,只需要按照以下步骤操作即可:
步:确认操作系统
IIS通常预装在Windows系统中,但需要手动启用。不过需要注意的是,并不是所有版本的Windows都支持IIS。例如,Windows 10专业版及以上版本支持IIS,而家庭版则不支持。在开始之前,请确保你的系统满足要求。
第二步:打开“控制面板”
按下键盘上的 Win + R 组合键,输入 control 并回车,进入控制面板界面。
第三步:找到“程序和功能”
在控制面板中,切换到“大图标”或“小图标”视图,然后点击 “程序和功能”。
第四步:启用IIS
在左侧菜单栏中选择 “启用或关闭Windows功能”,接下来会弹出一个窗口。在这个窗口里,找到 “Internet Information Services”,勾选它。
小提示:如果你还需要使用ASP.NET或其他扩展功能,可以展开IIS选项下的子项,根据需求进一步勾选相关内容。
完成勾选后,点击下方的 “确定” 按钮,等待系统自动安装相关组件。
第五步:验证安装是否成功
安装完成后,打开浏览器,在地址栏输入 http://localhost 或者 http://127.0.0.1。如果看到一个默认页面,上面写着“IIS”,恭喜你,安装成功啦!
常见问题解答
Q1:为什么找不到IIS管理器?
A1:安装完成后,可以通过搜索框直接输入“inetmgr”启动IIS管理器。如果没有找到,可能是某些功能未完全勾选,重新检查一下安装步骤。
Q2:安装过程中遇到错误怎么办?
A2:检查系统是否支持IIS,其次确保网络连接正常,因为部分组件可能需要在线下载。如果还是不行,建议查阅官方文档或联系技术支持。
Q3:IIS适合哪些场景?
A3:IIS适用于Windows平台下的网站开发与部署,比如ASP.NET项目、PHP应用等。它也可以作为本地测试服务器使用。
通过以上步骤,相信你已经掌握了IIS的基本安装方法。虽然看起来有点复杂,但只要跟着教程一步步来,即使是零基础的小白也能轻松搞定。实际操作中可能会遇到各种各样的问题,但这正是学习的乐趣所在!
如果你对IIS有更多疑问,或者想了解如何配置虚拟目录、绑定域名等高级功能,欢迎留言交流哦!希望这篇能帮到你,祝你早日成为服务器配置高手!