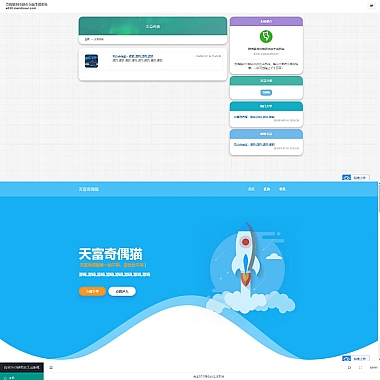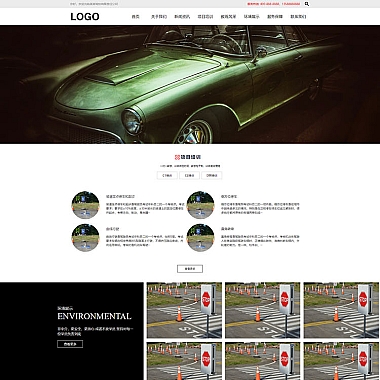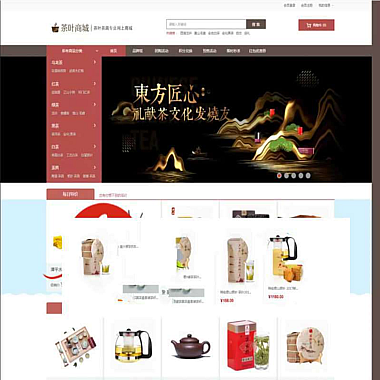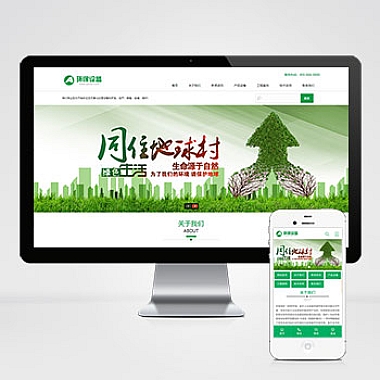IIS安装完成后如何测试?简单几步教你轻松搞定!
大家好,今天跟大家分享一下关于IIS安装完成后的测试方法。作为一个经常和服务器打交道的技术人员,每次安装完IIS后都需要确认它是否正常运行。下面我就把我的经验分享给大家,希望对你们有所帮助。
确保IIS已经正确安装在你的系统上。如果你用的是Windows Server系列或者高版本的Windows操作系统,可以通过“控制面板”中的“程序和功能”选项找到“IIS管理器”。如果能够顺利打开这个管理界面,说明安装步骤基本没问题了。
接下来就是最关键的测试环节了。打开浏览器,在地址栏输入“http://localhost”,然后按下回车键。如果一切正常,你会看到一个默认的IIS欢迎页面,上面写着“IIS”的标志以及一些简单的介绍文字。这表明IIS服务正在运行,并且可以响应来自本地计算机的请求。
有时候我们还需要进一步验证IIS对外网访问的支持情况。这时候可以在另一台电脑上通过输入服务器IP地址的方式进行访问。例如,在第二台设备上的浏览器地址栏中输入类似“http://192.168.x.x”这样的网址(其中x.x部分需要替换成实际的服务器IP),看看是否也能成功加载到刚才那个默认页面。如果能正常显示,就证明IIS不仅能在局域网内工作,还具备处理外部连接的能力。
为了更全面地检测IIS的功能,建议创建一个简单的HTML文件或者ASP/PHP脚本放在默认网站目录下(通常位于C:inetpubwwwroot),然后尝试访问它们。这样不仅可以检查静态内容的发布状况,还能评估动态脚本执行环境是否搭建成功。
最后提醒一点,做完以上所有测试之后,请记得根据实际需求配置好相应的安全设置,比如防火墙规则、SSL证书等,以保证IIS服务器稳定又安全地运行。
好了,以上就是我出来的IIS安装后测试的小技巧,希望对正在学习或使用IIS的朋友有帮助。如果你还有其他相关问题,欢迎留言交流哦!