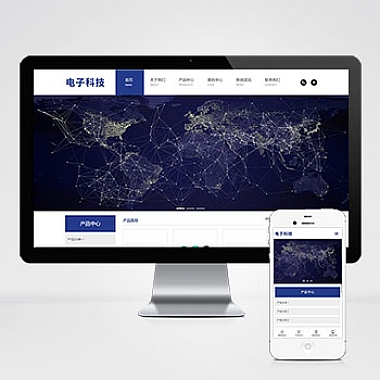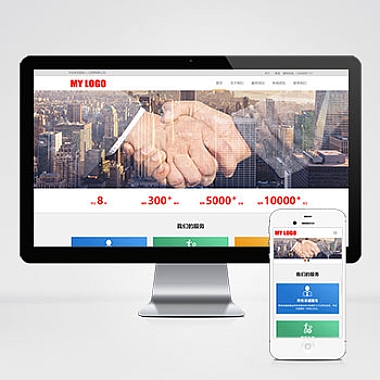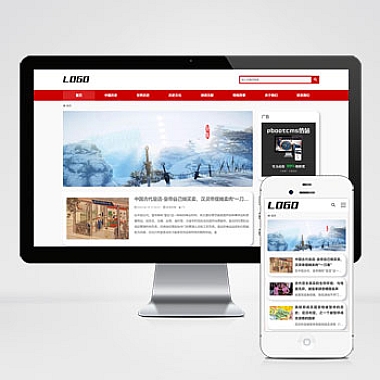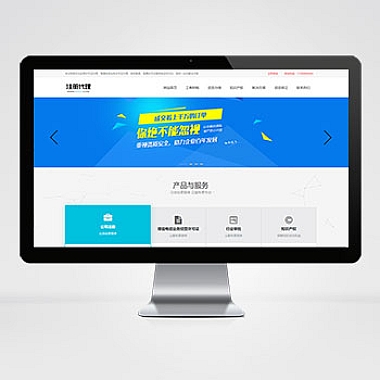怎么用IIS发布.NET网站?新手也能轻松搞定!
对于很多初学.NET开发的朋友来说,如何将自己辛辛苦苦写好的.NET网站发布到IIS上,可能会是一个让人头疼的问题。其实,只要掌握了正确的步骤和一些小技巧,这个过程并没有想象中那么复杂!今天,我就来跟大家分享一下怎么用IIS发布.NET网站,手把手教你一步步完成。
一、准备工作
在正式开始之前,我们需要确保以下几点已经准备妥当:
-
安装IIS:如果你使用的是Windows系统,IIS(Internet Information Services)通常需要手动开启。可以通过“控制面板” -> “程序和功能” -> “启用或关闭Windows功能”,找到“IIS服务”并勾选安装。
-
安装.NET运行时:根据你的项目类型,确保系统中已经安装了对应的.NET Framework或.NET Core运行时环境。例如,如果你的项目是基于.NET Core的,记得安装.NET Core Hosting Bundle。
-
完成网站开发:你需要有一个可以正常运行的.NET网站项目。确保它在本地调试环境下能够正常访问。
二、发布.NET网站到IIS的具体步骤
1. 发布网站到本地文件夹
我们需要将.NET网站项目发布为可以在IIS中运行的静态文件。打开Visual Studio,按照以下步骤操作:
- 在解决方案资源管理器中右键点击你的项目名称,选择“发布”。
- 在弹出的窗口中,选择“文件夹”作为目标位置,并指定一个本地文件夹路径(例如:C:MyWebSite)。
- 点击“发布”,等待发布完成后,你就会在指定的文件夹中看到生成的文件。
2. 配置IIS站点
接下来,我们需要在IIS中创建一个新的站点,并指向刚才发布的文件夹。
- 打开“IIS管理器”(可以在“运行”中输入inetmgr快速启动)。
- 在左侧的“连接”栏中,右键点击“站点”,选择“添加网站”。
- 填写以下信息:
- 站点名称:随便起个名字,比如“MyFirstWebsite”。
- 物理路径:选择刚才发布的文件夹路径(如C:MyWebSite)。
- 绑定:设置端口号(默认80),域名可以暂时留空。
- 点击“确定”后,IIS会自动创建一个新的站点。
3. 检查应用程序池
在IIS中,每个站点都需要关联一个应用程序池。确保你的应用程序池配置正确:
- 在“IIS管理器”中,展开“应用池”节点,找到与你的站点关联的应用程序池。
- 右键点击该应用程序池,选择“高级设置”。
- 根据你的项目类型,设置“.NET CLR版本”:
- 如果是.NET Framework项目,选择相应的框架版本(如v4.0)。
- 如果是.NET Core项目,选择“No Managed Code”。
4. 测试网站是否正常运行
最后一步,我们来测试一下网站是否成功发布。
- 打开浏览器,在地址栏输入http://localhost:端口号(例如:http://localhost:80)。
- 如果一切正常,你应该能看到你的网站页面啦!
三、常见问题及解决方法
在实际操作过程中,可能会遇到一些问题,这里列举几个常见的场景以及解决办法:
-
500内部服务器错误
- 检查IIS日志文件,定位具体的错误原因。
- 确保应用程序池的权限设置正确,允许对网站文件夹进行读取和执行操作。
-
403禁止访问
- 这通常是由于IIS没有正确配置目录权限导致的。
- 在“IIS管理器”中,右键点击你的站点,选择“编辑权限”,确保“用户”组有“读取”和“执行”权限。
-
无法加载依赖库
- 如果你的项目依赖某些外部DLL文件,确保这些文件已经正确复制到发布目录中。
- 对于.NET Core项目,检查是否有遗漏的NuGet包。
四、
通过以上步骤,你应该已经成功地将.NET网站发布到了IIS上!整个过程虽然看似繁琐,但只要按照步骤逐一操作,其实非常简单。如果在操作过程中遇到问题,不妨多查阅官方文档或者搜索相关教程,相信很快就能找到解决办法。
希望这篇能帮到正在学习.NET开发的你!如果你还有其他疑问,欢迎留言交流哦~