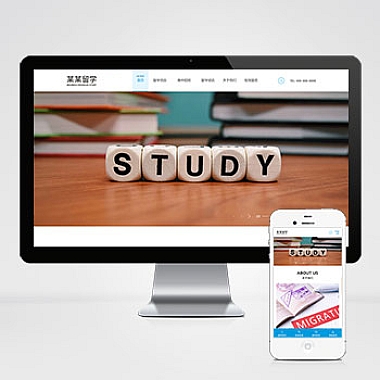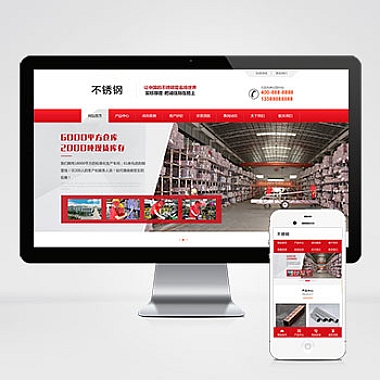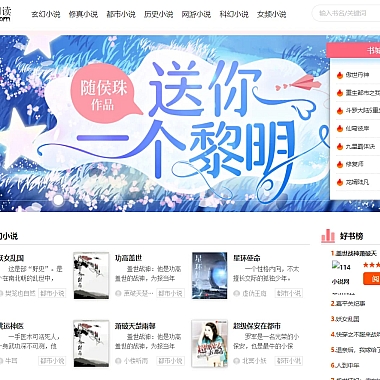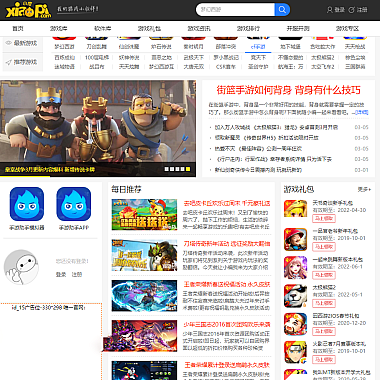键盘宏怎么设置
键盘宏的设置可以通过多种方式实现,包括使用专用软件、编写脚本或者利用系统自带功能。最简单的方式是通过专用的宏录制软件,如AutoHotkey或第三方游戏辅助工具。几种常见的解决方案。
方法一:使用AutoHotkey
AutoHotkey是一款强大的开源脚本语言,适用于Windows平台,能够帮助用户自定义热键和宏。以下是具体步骤:
- 下载并安装AutoHotkey:访问官网(https://www.autohotkey.com/)下载并安装软件。
- 创建脚件:右键点击桌面,选择“新建” -> “AutoHotkey Script”,命名为
MyMacro.ahk。 - 编写脚本代码:双击打开脚件,输入以下代码:
ahk
; 设置Ctrl+Alt+M为触发宏的快捷键
^!m::
Send, Hello World! ; 发送"Hello World!"字符串
Return
这段代码的作用是当按下Ctrl+Alt+M时,自动发送“Hello World!”到当前活动窗口。
- 运行脚本:保存文件后,双击脚件即可运行。如果需要停止脚本,可以在任务栏找到AutoHotkey图标,右键选择“Exit”。
方法二:使用系统自带快捷键功能
对于简单的宏需求,可以直接利用操作系统的快捷键功能。例如,在Windows中可以设置程序启动快捷键:
- 创建快捷方式:右键目标程序,选择“创建快捷方式”。
- 设置快捷键:右键快捷方式,选择“属性”,在“快捷键”栏中输入组合键(如
Ctrl+Alt+S)。 - 保存设置:点击“确定”完成设置。
这种方法适合于启动特定程序或打开特定文件,但无法实现复杂的按键序列。
方法三:使用第三方游戏辅助工具
对于游戏玩家来说,一些专门的游戏辅助工具(如X-Mouse Button Control或Razer Synapse)提供了更直观的宏设置界面。以Razer Synapse为例:
- 连接设备并打开软件:确保鼠标或键盘已连接,并启动Razer Synapse。
- 选择设备:在左侧设备列表中选择要设置宏的设备。
- 添加宏:点击“宏”选项卡,选择“新建宏”,然后录制所需的按键序列。
- 绑定快捷键:将录制好的宏绑定到特定按键上。
这种方法特别适合需要频繁重复操作的游戏场景。
以上三种方法各有优劣,选择哪种取决于具体需求和个人偏好。如果需要高度定制化功能,推荐使用AutoHotkey;如果是简单的程序启动需求,系统自带功能足够;而对于游戏玩家,则可以考虑专业辅助工具。无论选择哪种方式,合理设置键盘宏都能显著提升工作效率或游戏体验。