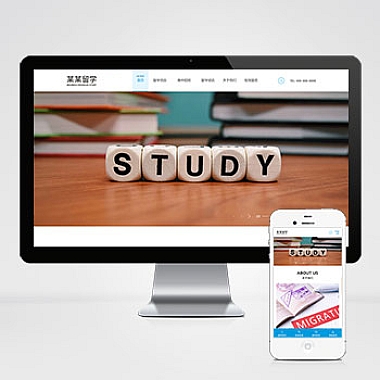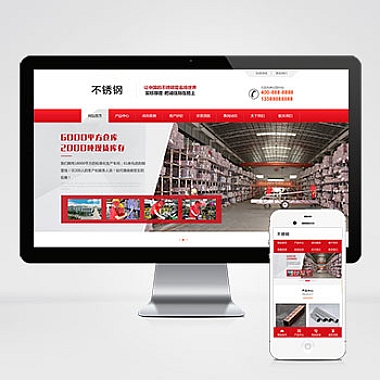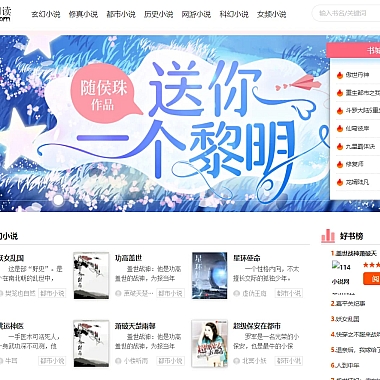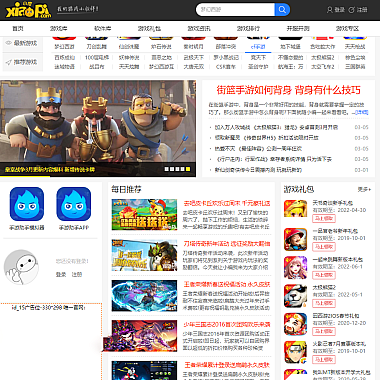如何在IIS上发布网站:详细步骤与常见问题解答
对于很多刚开始接触服务器管理的朋友来说,把网站部署到IIS(Internet Information Services)上可能会让人觉得有点复杂。不过别担心,这篇会手把手教你完成整个过程,同时还会分享一些常见的坑和解决办法。
一、准备工作
你需要确认几件事情:
- 安装IIS:如果你用的是Windows系统,确保已经安装了IIS服务。可以通过“控制面板”-“程序和功能”-“启用或关闭Windows功能”来检查并安装。
- 网站文件:你的网站代码或静态页面应该已经准备好,并且存放在一个固定的目录中。
- 域名与IP:如果需要绑定域名,提前配置好DNS解析;如果是测试环境,直接使用IP访问即可。
二、具体步骤
1. 创建物理路径
打开资源管理器,找到你想存放网站文件的目录。比如C:inetpubwwwroot,默认情况下IIS会从这个文件夹读取数据。你也可以自定义其他路径,只要保证权限设置正确就行。
2. 配置IIS站点
按下Win+R键输入“inetmgr”,进入IIS管理器界面。接下来按照以下步骤操作:
- 在左侧树形结构中选择“网站”,然后点击右上方的“添加网站”按钮。
- 填写站点名称,比如“MyWebsite”。
- 指定物理路径为你刚才准备好的文件夹。
- 设置绑定信息:一般选择HTTP协议,端口默认80,主机名可以暂时留空(测试时用IP访问)。
3. 配置应用池
每个网站都需要关联一个应用池,它决定了运行环境的一些参数。例如.NET Framework版本等。
- 在IIS管理器中,展开“应用池”节点,找到刚刚创建的网站对应的应用池。
- 右键属性,根据实际需求调整.NET CLR版本和其他高级选项。
4. 权限设置
为了让IIS能够正常读取和执行网站文件,必须赋予相关用户足够的权限。
- 找到存放网站文件的文件夹,右键属性,切换到“安全”选项卡。
- 添加“IUSR”和“IWAM_机器名”两个用户,并勾选读取及执行权限。
三、测试与优化
完成上述步骤后,重启IIS服务,尝试通过浏览器访问你的网站。如果一切正常,恭喜你成功发布了个IIS站点!
但有时候可能会遇到一些小问题,比如页面打不开或者样式错乱。这里列举几个常见原因及解决方法:
- 500错误:可能是权限不足或者web.config配置有问题,仔细检查文件和目录权限。
- 404错误:检查是否正确设置了默认文档(如index.html或default.aspx)。
- CSS/JS加载失败:确保MIME类型已正确配置,否则静态资源可能无法被识别。
四、进阶技巧
当你熟悉了基本流程后,还可以尝试更多高级功能,比如:
- 配置SSL证书实现HTTPS访问,提升安全性。
- 使用URL重写规则优化SEO效果。
- 调整日志记录格式以便于后续分析。
IIS作为一款强大的Web服务器工具,掌握了它的使用方法,不仅能让你轻松搭建个人博客或企业官网,还能为未来的运维工作打下坚实基础。希望这篇对你有所帮助!如果有任何疑问,欢迎留言交流哦~