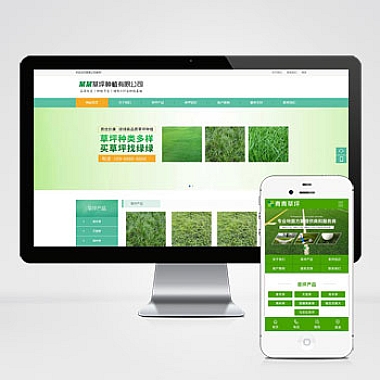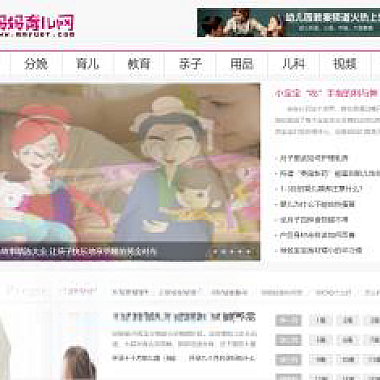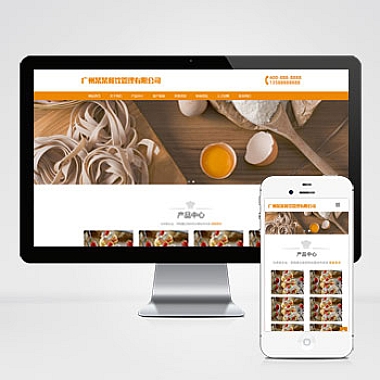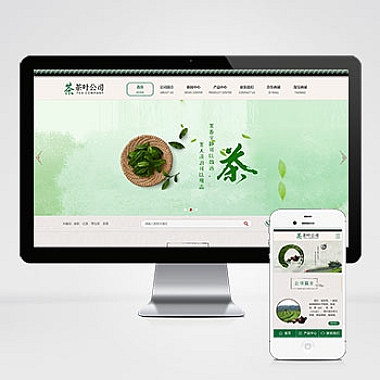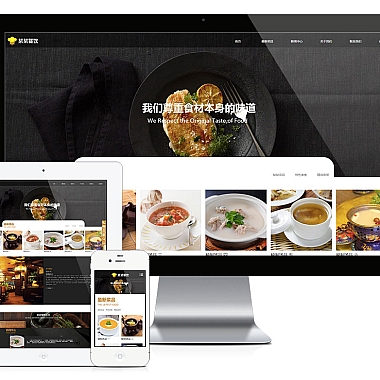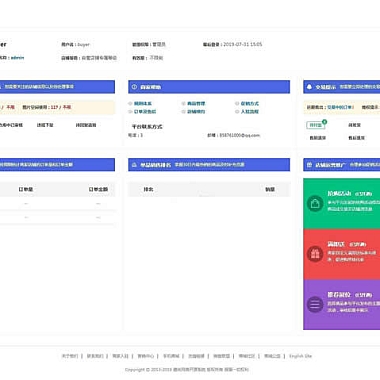版权信息
(本文地址:https://www.nzw6.com/40200.html)
Linux系统时间修改
在Linux系统中,修改系统时间是一个常见的操作需求。无论是为了同步服务器时间、解决时区问题,还是进行时间相关的测试,掌握如何正确修改系统时间都是非常重要的。提供几种解决方案,并详细说明每种方法的操作步骤。
开头解决方案
在Linux系统中,可以通过命令行工具date直接修改系统时间,也可以通过配置NTP(Network Time Protocol)服务实现自动时间同步。还可以利用timedatectl命令对时间和时区进行管理。以下内容将这些方法的具体实现步骤。
方法一:使用date命令修改系统时间
date命令是Linux中最基本的时间设置工具之一。它可以直接修改系统的日期和时间。
操作步骤
-
查看当前系统时间
bash
date
运行上述命令可以查看当前的系统时间。 -
修改系统时间为指定值
使用以下格式来设置新的系统时间:
bash
sudo date -s "YYYY-MM-DD HH:MM:SS"
示例:
bash
sudo date -s "2023-10-01 14:30:00"
-
验证修改结果
再次运行date命令,确认时间是否已成功更新。
注意事项
- 修改系统时间需要超级用户权限(即
sudo)。 - 如果系统启用了硬件时钟同步功能,还需要手动更新硬件时钟以保持一致性:
bash
sudo hwclock --systohc
方法二:使用timedatectl命令管理时间
timedatectl是现代Linux发行版(如Ubuntu、CentOS 7及以上版本)中推荐使用的工具,它可以更方便地管理时间、时区以及NTP服务。
操作步骤
-
查看当前时间设置
bash
timedatectl status
这条命令会显示当前的时间、时区、是否启用NTP等信息。 -
设置系统时间
使用以下命令设置新的系统时间:
bash
sudo timedatectl set-time "YYYY-MM-DD HH:MM:SS"
示例:
bash
sudo timedatectl set-time "2023-10-01 14:30:00"
-
设置时区
如果需要更改时区,可以使用以下命令列出所有可用时区:
bash
timedatectl list-timezones
然后选择一个时区并应用:
bash
sudo timedatectl set-timezone Asia/Shanghai
-
启用或禁用NTP同步
启用NTP同步:
bash
sudo timedatectl set-ntp true
禁用NTP同步:
bash
sudo timedatectl set-ntp false
方法三:通过NTP服务同步时间
如果希望系统时间始终保持准确,可以配置NTP服务来自动同步时间。
操作步骤
-
安装NTP服务
在不同的Linux发行版中,NTP服务的安装方式可能有所不同。例如,在Ubuntu中可以运行以下命令:
bash
sudo apt update
sudo apt install ntp
-
配置NTP服务器
编辑NTP配置文件(通常位于/etc/ntp.conf),添加或修改NTP服务器地址。例如:
plaintext
server 0.pool.ntp.org
server 1.pool.ntp.org
server 2.pool.ntp.org
-
启动并启用NTP服务
启动NTP服务并设置开机自启:
bash
sudo systemctl start ntp
sudo systemctl enable ntp
-
检查NTP同步状态
使用以下命令检查NTP同步状态:
bash
ntpq -p
方法四:手动调整硬件时钟
在某些情况下,可能需要手动调整硬件时钟(RTC,Real-Time Clock)以确保其与系统时间一致。
操作步骤
-
读取硬件时钟
使用以下命令查看当前硬件时钟的时间:
bash
sudo hwclock --show
-
将系统时间写入硬件时钟
如果系统时间已正确设置,可以将其写入硬件时钟:
bash
sudo hwclock --systohc
-
将硬件时钟时间写入系统时间
如果硬件时钟时间正确,但系统时间不同步,可以将硬件时钟时间写入系统:
bash
sudo hwclock --hctosys
四种修改Linux系统时间的方法,包括:
- 使用date命令直接修改时间。
- 使用timedatectl命令管理时间和时区。
- 配置NTP服务实现自动时间同步。
- 手动调整硬件时钟以保持一致性。
根据实际需求选择合适的方法即可。需要注意的是,在生产环境中,建议尽量通过NTP服务保持时间同步,以避免因时间不一致引发的问题。