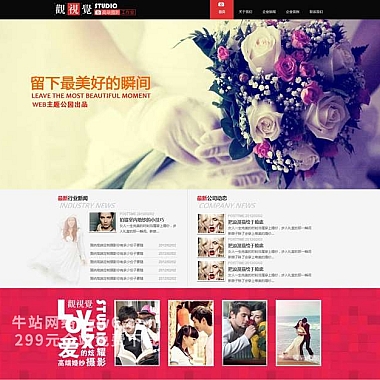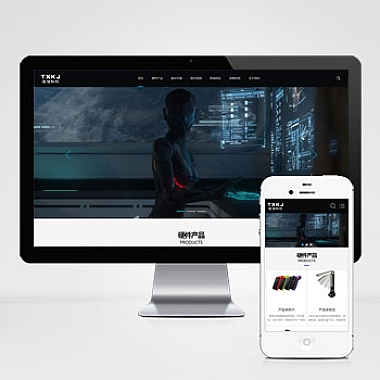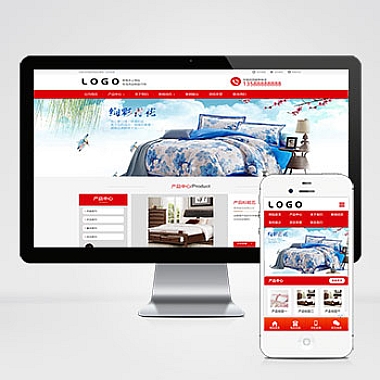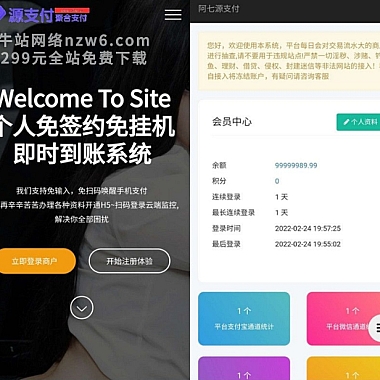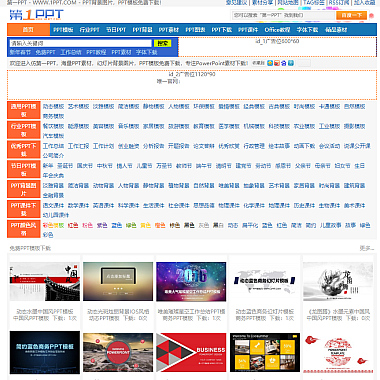版权信息
(本文地址:https://www.nzw6.com/41945.html)
在 WordPress 中更改页面内容是一个相对简单的过程。以下是详细步骤:
一、通过经典编辑器更改页面内容
-
登录 WordPress 后台:
- 打开你的 WordPress 网站,在网址后面加上
/wp-admin,例如http://yourwebsite.com/wp-admin。 - 输入你的用户名和密码登录。
- 打开你的 WordPress 网站,在网址后面加上
-
进入页面编辑界面:
- 在左侧菜单中,点击“页面”(Pages)。
- 你将看到所有已创建的页面列表。找到你想要编辑的页面,点击其标题或“编辑”(Edit)链接。
-
编辑页面内容:
- 页面编辑器将打开,显示页面的当前内容。
- 你可以直接在编辑器中修改文本、添加图片、链接等。编辑器提供了类似 Microsoft Word 的功能,如加粗、斜体、列表等。
-
更新页面:
- 完成编辑后,点击“更新”(Update)按钮保存更改。
二、通过古腾堡编辑器(区块编辑器)更改页面内容
-
登录 WordPress 后台:
- 与经典编辑器相同,先登录 WordPress 后台。
-
进入页面编辑界面:
- 在左侧菜单中,点击“页面”(Pages)。
- 找到你想要编辑的页面,点击其标题或“编辑”(Edit)链接。
-
编辑页面内容:
- 古腾堡编辑器以区块(Blocks)的形式组织内容。你可以点击现有区块进行编辑,或添加新的区块。
- 要添加新内容,点击编辑器顶部的“+”按钮,选择你想要的区块类型,如段落、标题、图片等。
- 你可以拖动区块来调整它们在页面上的位置。
-
更新页面:
- 完成编辑后,点击右上角的“更新”(Update)或“发布”(Publish,如果页面是新建的)按钮保存更改。
三、使用页面构建器插件(如 Elementor、Beaver Builder 等)
-
安装并激活页面构建器插件:
- 在 WordPress 后台,点击“插件”(Plugins)>“安装插件”(Add New)。
- 搜索你想要的页面构建器插件,如 Elementor 或 Beaver Builder。
- 点击“安装”(Install)并激活插件。
-
进入页面编辑界面:
- 在左侧菜单中,点击“页面”(Pages)。
- 找到你想要编辑的页面,点击其标题或“编辑”(Edit)链接。
-
使用页面构建器编辑内容:
- 页面构建器插件通常会替换默认的编辑器,提供一个可视化的编辑界面。
- 你可以通过拖放元素来构建页面,如文本框、图片、按钮等。
- 大多数页面构建器都提供了丰富的模板和组件库,帮助你快速创建专业外观的页面。
-
更新页面:
- 完成编辑后,点击页面构建器界面上的“更新”(Update)或“发布”(Publish)按钮保存更改。
四、其他注意事项
- 预览更改:在更新页面之前,你可以点击“预览”(Preview)按钮查看更改后的页面效果。
- 备份网站:在进行重大更改之前,建议备份你的 WordPress 网站,以防万一出现问题。
- 检查兼容性:如果你使用了缓存插件或 CDN 服务,确保在更新页面后清除缓存,以便访问者看到的内容。