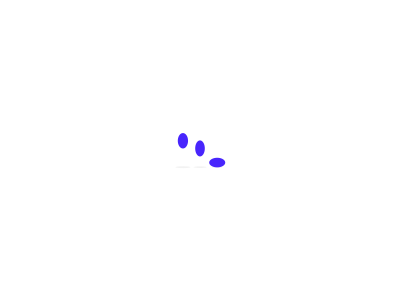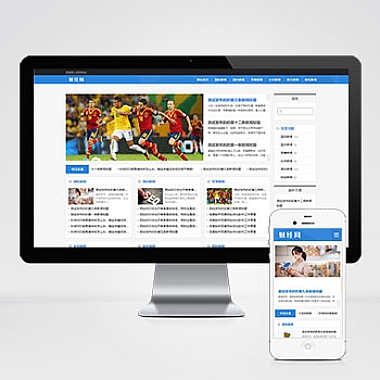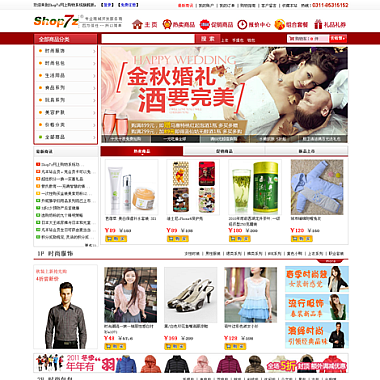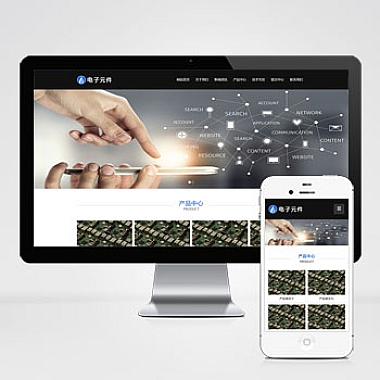在本地部署 WordPress 是一个很好的方式来学习、开发和测试网站,而无需互联网连接或支付服务器费用。以下是详细的步骤指南,帮助你完成本地 WordPress 部署:
一、准备工作
-
安装本地服务器环境
- 推荐工具:XAMPP、WAMP、MAMP 或 Docker。
- XAMPP 示例:
- 下载并安装 XAMPP(支持 Windows、macOS、Linux)。
- 启动 XAMPP 控制面板,启动 Apache 和 MySQL 服务。
-
下载 WordPress
- 访问 WordPress 官网 下载版本。
- 解压文件到本地目录(如
C:\xampp\htdocs\或/Applications/XAMPP/htdocs/)。
二、创建数据库
-
访问 phpMyAdmin
- 打开浏览器,访问
http://localhost/phpmyadmin。
- 打开浏览器,访问
-
创建数据库
- 点击 “New” 创建新数据库(如
wordpress_db)。 - 记下数据库名称、用户名(默认
root)和密码(XAMPP 默认无密码)。
- 点击 “New” 创建新数据库(如
三、安装 WordPress
-
访问 WordPress 安装页面
- 打开浏览器,访问
http://localhost/wordpress(假设 WordPress 解压在htdocs/wordpress)。
- 打开浏览器,访问
-
填写数据库信息
- 选择语言后,输入数据库名称、用户名、密码等信息。
- 点击 “提交”,完成数据库连接。
-
完成安装
- 设置站点标题、管理员用户名和密码。
- 点击 “安装 WordPress”,登录后台管理界面。
四、配置本地环境(可选)
-
设置虚拟主机(推荐)
- 编辑本地服务器配置文件(如 XAMPP 的
httpd-vhosts.conf),添加虚拟主机:<VirtualHost *:80> DocumentRoot "C:/xampp/htdocs/wordpress" ServerName local.wordpress.test </VirtualHost> - 编辑
hosts文件(如 Windows 的C:\Windows\System32\drivers\etc\hosts),添加:127.0.0.1 local.wordpress.test - 重启 Apache,访问
http://local.wordpress.test。
- 编辑本地服务器配置文件(如 XAMPP 的
-
调整 PHP 内存限制(避免内存不足错误)
- 编辑
php.ini文件,修改:memory_limit = 256M - 重启 Apache。
- 编辑
-
启用调试模式(开发时排查错误)
- 在
wp-config.php中添加:define( 'WP_DEBUG', true );
- 在
五、安装必要插件和主题
-
插件推荐:
- 经典编辑器:恢复传统编辑器界面。
- All-in-One WP Migration:方便备份和迁移网站。
- Query Monitor:调试和优化网站性能。
-
主题选择:
- 在 外观 > 主题 中安装免费或付费主题。
- 推荐测试主题:Astra、GeneratePress。
六、常见问题及解决方案
-
“无法连接到数据库”
- 检查数据库名称、用户名和密码是否正确。
- 确保 MySQL 服务已启动。
-
“404 错误”
- 检查 Apache 的
httpd.conf是否启用了mod_rewrite模块。 - 确保
.htaccess文件存在且配置正确。
- 检查 Apache 的
-
“内存耗尽”
- 增加 PHP 内存限制(如
512M)。
- 增加 PHP 内存限制(如
七、迁移至线上服务器
-
备份数据库和文件:
- 使用插件(如 All-in-One WP Migration)导出数据库。
- 压缩
wp-content文件夹和wp-config.php。
-
上传到线上服务器:
- 通过 FTP 或控制面板上传文件。
- 导入数据库并更新
wp-config.php中的数据库信息。
本地部署 WordPress 的核心步骤包括:安装本地服务器环境、创建数据库、配置 WordPress、安装必要插件和主题。通过虚拟主机和调试模式,可以进一步提升开发效率。完成本地测试后,可轻松将网站迁移至线上服务器。