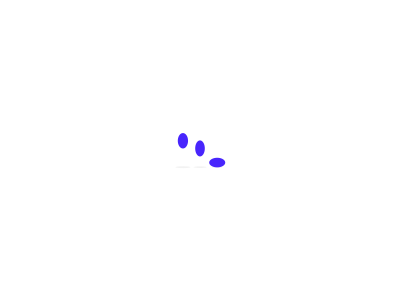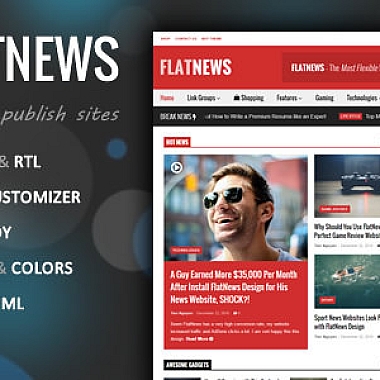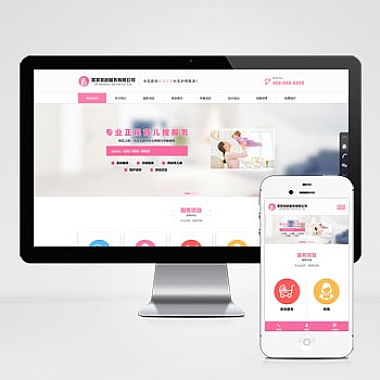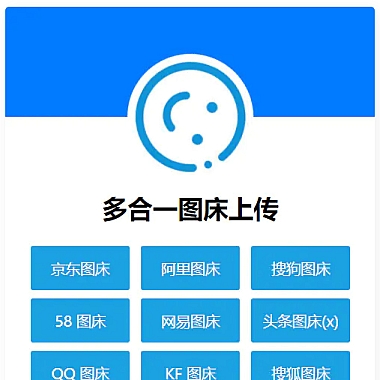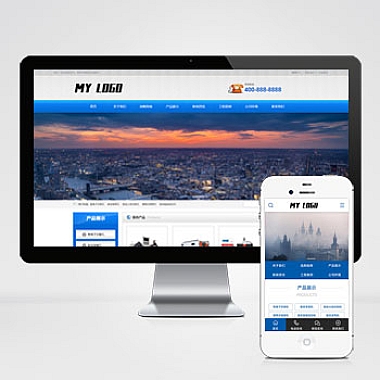1. 引言
在Linux操作系统中,移动文件是一个常见的任务。无论是在命令行还是GUI界面下,都有多种方法可以实现文件的移动。本文将重点介绍使用命令行中的"mv"命令来移动文件的方法和技巧。
2. 命令行移动文件
在命令行中,可以使用"mv"命令来移动文件。"mv"命令的基本语法如下:
<span class="token">mv</span><span> </span><span class="token">[</span><span>选项</span><span class="token">]</span><span> 源文件 目标文件或目录 </span>通过使用不同的选项,可以控制移动文件的行为。例如,使用"-i"选项可以在覆盖现有文件或目录之前,提示用户确认。使用"-f"选项可以强制执行移动操作,无需确认。
除了简单的移动文件操作外,"mv"命令还提供了一些高级用法和注意事项。例如,可以使用"-b"选项来创建目标文件的备份。通过使用备份选项,可以在移动文件时创建备份文件,以防止意外丢失数据。
3. 通过GUI移动文件
在图形用户界面(GUI)中,移动文件可以通过拖放操作来完成。只需将文件从一个窗口拖放到另一个窗口即可实现文件的移动。使用图形界面移动文件通常更加直观和方便,特别是对于那些不熟悉命令行操作的用户来说。然而,命令行操作更加灵活和可扩展,可以处理更多的任务和复杂的操作。
4. “mv”命令的基本语法和常用选项
"mv"命令的基本语法如下:
<span class="token">mv</span><span> </span><span class="token">[</span><span>选项</span><span class="token">]</span><span> 源文件 目标文件或目录 </span>
以下是一些常用的选项:
-
-b:如果目标文件或目录已存在,创建其备份。
-
-i:在覆盖现有文件或目录之前,提示用户确认。
-
-f:强制执行移动操作,无需确认。
-
-n:不覆盖任何现有文件或目录。
-
-u:仅在源文件较新或目标文件不存在时才移动源文件。
5. 示例
下面是一些使用"mv"命令的示例:
-
重命名文件:
<span class="token">mv</span><span> oldfile.txt newfile.txt </span>
这将把"oldfile.txt"重命名为"newfile.txt"。
-
将文件移动到另一个目录:
<span class="token">mv</span><span> file.txt /path/to/directory/ </span>
这将把"file.txt"移动到"/path/to/directory/"目录中。
-
将多个文件移动到目录:
<span class="token">mv</span><span> file1.txt file2.txt /path/to/directory/ </span>
这将把"file1.txt"和"file2.txt"移动到"/path/to/directory/"目录中。
需要注意的是,如果目标目录不存在,"mv"命令将会将源文件或目录重命名为目标名称。
6. 高级用法和注意事项
除了基本的移动文件操作外,"mv"命令还具有一些高级用法和注意事项。
使用备份选项可以在移动文件时创建备份文件,以防止意外丢失数据。通过使用"-b"选项,可以在移动文件时创建目标文件的备份。
"mv"命令还提供了各种选项来控制移动文件的行为。例如,使用"-i"选项可以在移动文件时,提示用户确认是否覆盖目标文件。使用"-n"选项可以保证不覆盖任何文件。使用"-f"选项可以强制执行移动操作,无需确认。(本文地址:https://www.nzw6.com/7103.html)(本文地址:https://www.nzw6.com/7103.html)