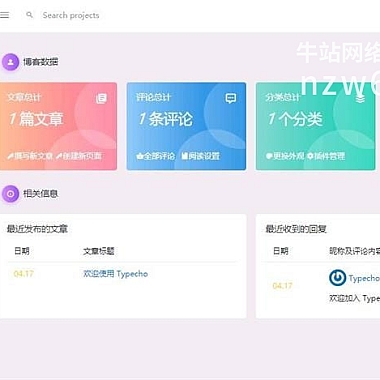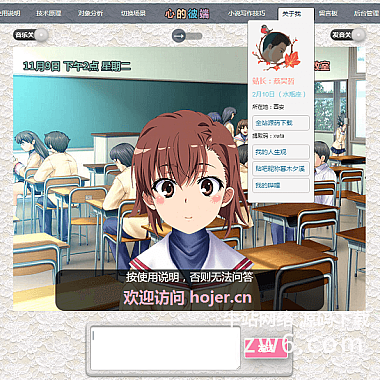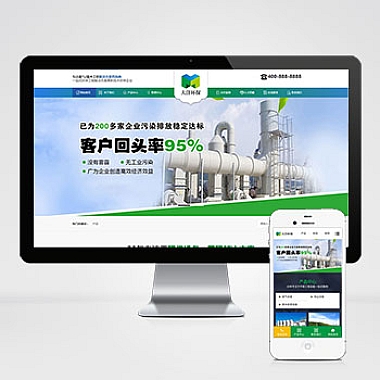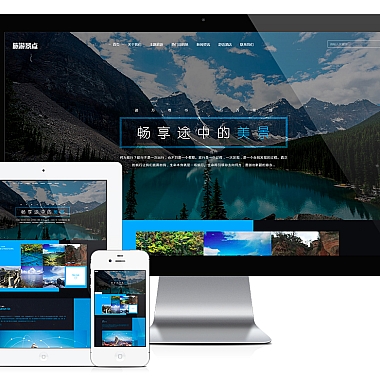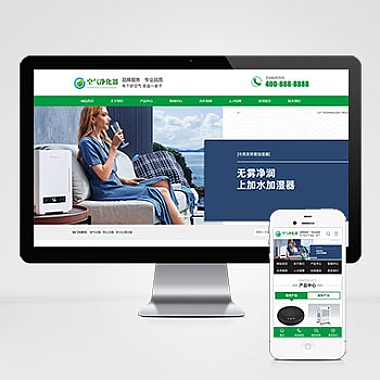版权信息
(本文地址:https://www.nzw6.com/7900.html)
CentOS 7 VMware VGA优化:提升虚拟机性能的关键
在虚拟化环境中,CentOS 7作为一种常见的操作系统,与VMware虚拟机的结合使用可以为用户提供强大的计算能力和灵活的资源管理。在使用过程中,用户可能会遇到一些性能瓶颈,其中之一就是VGA显示性能。详细介绍如何优化CentOS 7 VMware VGA,提高虚拟机的性能和用户体验。
1. 更新VMware Tools
自然段1:VMware Tools是一组增强工具,可以提供更好的虚拟机性能和功能。确保在CentOS 7虚拟机中安装了版本的VMware Tools。这可以通过VMware菜单中的"安装VMware Tools"选项来完成。
自然段2:安装完VMware Tools后,重启虚拟机以使其生效。VMware Tools提供了与VMware虚拟机之间的更好的通信,同时还可以提供更好的图形性能。
2. 调整显存大小
自然段1:默认情况下,VMware虚拟机的显存大小可能较小,这会限制虚拟机的图形性能。用户可以通过编辑虚拟机的配置文件来增加显存大小。
自然段2:关闭虚拟机并在主机上找到虚拟机的配置文件。使用文本编辑器打开该文件,并找到"svga.vramSize"这一行。将其值增加到所需的大小(以MB为单位),保存并关闭文件。
自然段3:重新启动虚拟机后,新的显存大小将生效。这将提供更多的显存给虚拟机,从而改善图形性能和显示效果。
3. 启用3D加速
自然段1:VMware虚拟机提供了3D加速功能,可以显著提高图形性能和渲染效果。用户可以通过启用3D加速来优化CentOS 7虚拟机的VGA性能。
自然段2:在虚拟机设置中,选择"硬件"选项卡,并确保"显卡"设置为"自动检测"。然后,在"3D图形加速"部分勾选"启用3D加速"选项。
自然段3:启用3D加速后,虚拟机将能够更好地处理图形操作,提供更流畅的用户体验和更好的图形性能。
4. 使用VMware推荐的显卡驱动
自然段1:VMware官方推荐使用Open VMware Tools来提供更好的虚拟机性能和功能。用户可以在CentOS 7虚拟机中安装和使用这个工具。
自然段2:安装Open VMware Tools后,它将自动为虚拟机加载所需的显卡驱动。这些驱动程序经过优化,可以提供更好的图形性能和显示效果。
自然段3:用户还可以使用VMware官方提供的其他显卡驱动程序,以满足特定需求。这些驱动程序通常可以在VMware官方网站上找到,并提供详细的安装指南。
通过更新VMware Tools、调整显存大小、启用3D加速和使用VMware推荐的显卡驱动,用户可以优化CentOS 7 VMware VGA,提高虚拟机的性能和用户体验。这些优化措施将使虚拟机能够更好地处理图形操作,提供更流畅的显示效果和更好的图形性能。