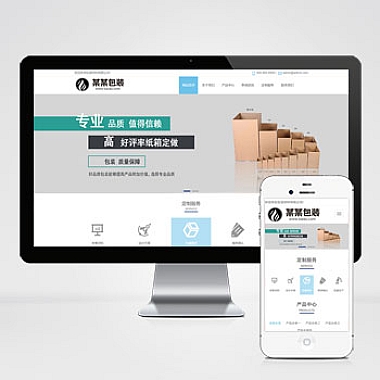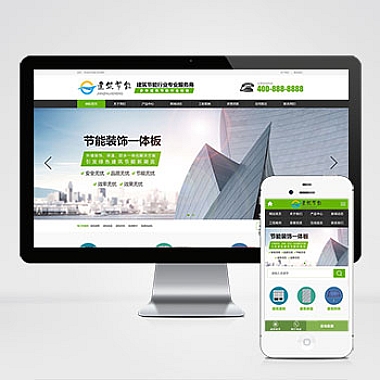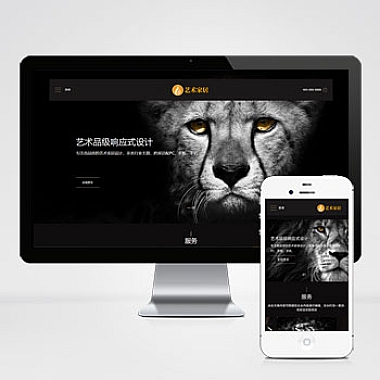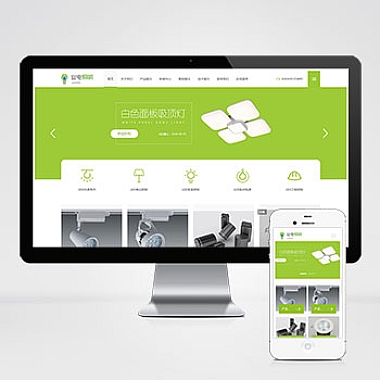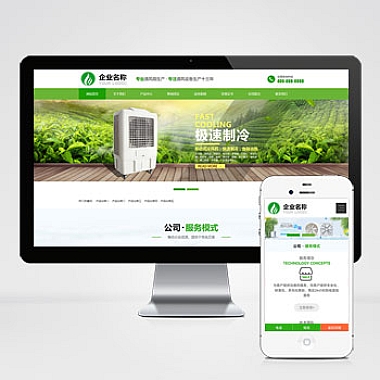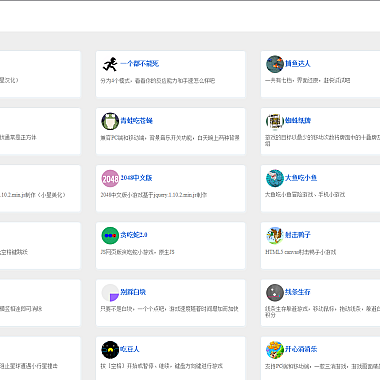详细介绍平板怎么截图的三种方法,包括物理按键截图、系统自带截图工具和第三方截图应用。通过这些方法,您可以轻松地在平板上进行截图操作,方便记录重要信息或与他人分享。
物理按键截图
物理按键截图是最简单、最常用的截图方法之一。在大多数平板上,截图功能通常与音量键和电源键相结合。下面是具体的操作步骤:
1. 找到音量减小键和电源键,通常它们位于平板的侧边或顶部。
2. 在需要截图的界面上,同时按下音量减小键和电源键,保持按下约1-2秒钟。
3. 屏幕会闪烁一下,同时发出一声快门声,表示截图成功。
4. 截图将保存在平板的相册或图片文件夹中,您可以通过相册或文件管理器查看和编辑截图。
物理按键截图方法简单直接,适用于大多数平板,但操作稍显繁琐,需要同时按下两个按键,对于一些手指灵活性较差的用户可能会有些困难。
系统自带截图工具
除了物理按键截图外,大多数平板还内置了系统自带的截图工具,可以方便地进行截图操作。下面是具体的操作步骤:
1. 打开您想要截图的界面或应用。
2. 同时按下电源键和音量增加键,或者是电源键和Home键,具体组合取决于您的平板型号。
3. 屏幕会短暂闪烁,并出现一个截图工具栏或弹窗,您可以在这个工具栏上进行一些截图相关的操作,如绘制标记、裁剪、分享等。
4. 完成截图后,保存截图到相册或图片文件夹中,您可以随时查看和编辑截图。
系统自带截图工具相对于物理按键截图更加方便,操作简单,而且可以进行更多的截图后处理,如标记和裁剪等。但是需要注意的是,不同平板型号的截图组合键可能会有所不同,请根据您的平板型号进行相应的操作。
第三方截图应用
除了系统自带的截图工具,您还可以通过下载和安装第三方截图应用来实现更多截图功能。下面是一些常用的第三方截图应用:
1. Screenshot Easy:这是一款功能强大的截图应用,提供了多种截图方式和截图后处理功能,如滚动截屏、画笔标记、图像编辑等。
2. Screen Master:这是一款简单易用的截图工具,具有截图、标记、裁剪、分享等功能,支持滚动截屏和自定义截图区域。
3. AZ Screen Recorder:除了截图功能外,这款应用还可以录制屏幕,非常适合制作教程、游戏录像等需要同时截图和录像的场景。
通过下载和安装第三方截图应用,您可以根据自己的需求选择适合的工具,实现更多的截图功能和后处理操作。
平板怎么截图有三种方法:物理按键截图、系统自带截图工具和第三方截图应用。物理按键截图是最简单常用的方法,适用于大多数平板,但操作稍显繁琐。系统自带截图工具操作简单方便,可以进行更多的后处理操作。第三方截图应用提供了更多的截图功能和工具选择。根据自己的需求和平板型号,选择合适的截图方法,可以轻松地在平板上进行截图操作,方便记录重要信息或与他人分享。