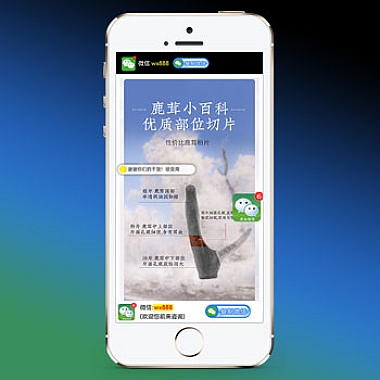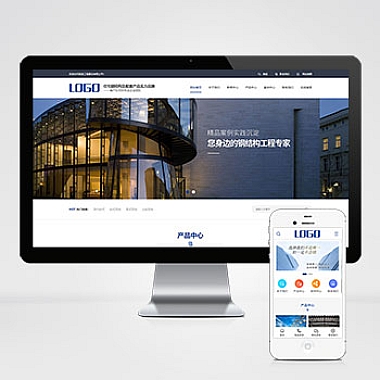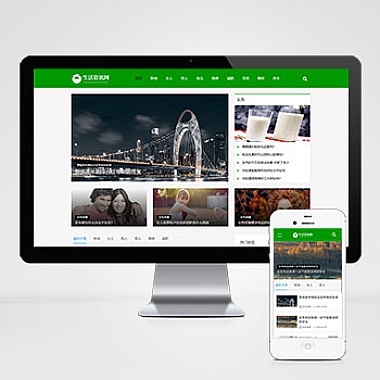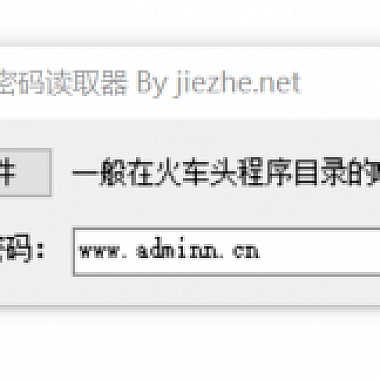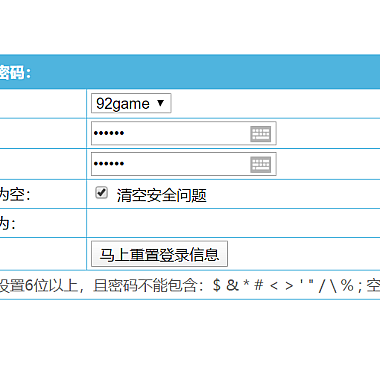详细介绍Excel表格中的换行技巧,包括使用快捷键、文本换行和自动换行等方法。通过学习这些技巧,您将能够更加高效地在Excel中进行换行操作,提高工作效率。
1. 使用快捷键进行换行
在Excel中,使用快捷键可以快速实现换行操作。按下Alt+Enter键,即可在当前单元格中进行换行。这种方法简单快捷,适用于需要在单元格中输入多行文字的情况。
2. 文本换行
如果您希望在Excel中的单元格中进行手动换行,可以使用文本换行功能。选中需要换行的单元格,然后在公式栏中输入需要换行的文字,并在需要换行的位置按下Ctrl+Enter键。这样,文字就会在该位置进行换行显示。
文本换行功能可以让您更加灵活地控制换行位置,适用于需要在特定位置进行换行的情况。
3. 自动换行
Excel还提供了自动换行功能,可以根据单元格的宽度自动调整文字的换行显示。要使用自动换行功能,选中需要进行自动换行的单元格,然后在主页选项卡的“对齐方式”组中找到“自动换行”按钮并点击。
自动换行功能可以使得文字在单元格中自动适应宽度,以便完整显示所有内容。这种方法适用于需要显示较长文字的情况。
4. 换行符
在Excel中,还可以使用换行符进行换行操作。在需要换行的位置,输入“Alt+Enter”键,Excel会自动在该位置插入一个换行符。这种方法适用于需要在特定位置进行换行的情况。
5. 单元格格式设置
除了上述方法外,您还可以通过设置单元格的格式来实现换行。选中需要换行的单元格,右键点击选择“格式单元格”,在弹出的对话框中选择“对齐”选项卡,在“文本控制”区域勾选“自动换行”选项,然后点击“确定”按钮即可。
通过设置单元格格式进行换行可以使得换行效果更加稳定,适用于需要频繁进行换行操作的情况。
6. 宏实现换行
如果您需要在多个单元格中进行批量换行操作,可以使用宏来实现。打开“开发工具”选项卡,点击“宏”按钮,然后输入宏的名称并点击“创建”按钮。在弹出的编辑器中编写宏的代码,使用VBA语言实现批量换行操作,最后保存并关闭编辑器。
通过使用宏可以实现自动化的批量换行操作,提高工作效率。
总结归纳:
我们了解了Excel表格中的多种换行技巧。使用快捷键、文本换行和自动换行等方法可以快速实现换行操作。我们还使用换行符、单元格格式设置和宏来实现换行的方法。通过掌握这些技巧,您将能够更加灵活地在Excel中进行换行操作,提高工作效率。