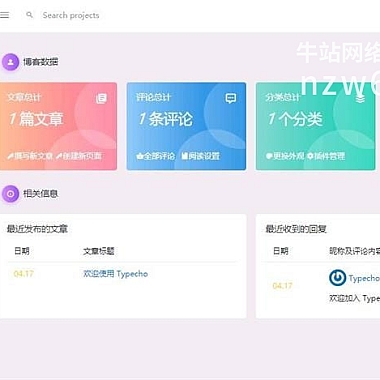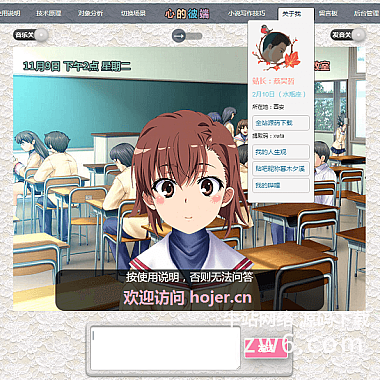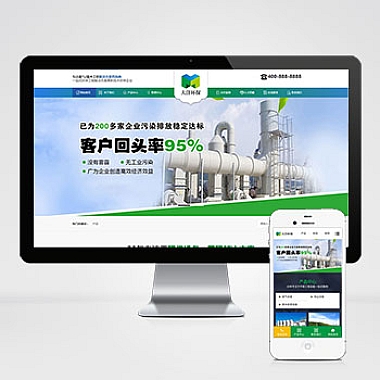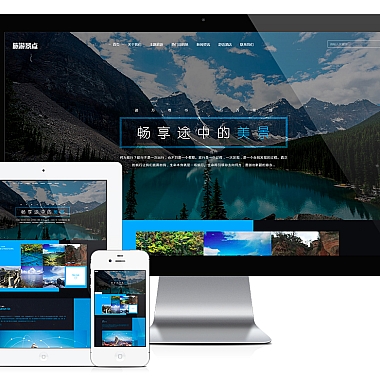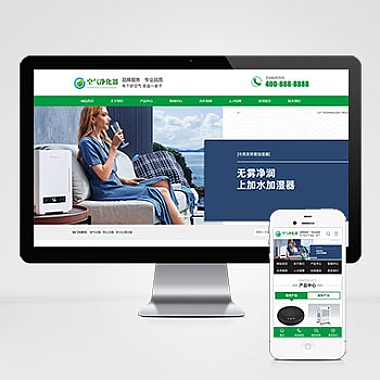Ubuntu是一款广受欢迎的开源操作系统,它具有简单易用、稳定可靠、安全免费等优点,因此在很多人的电脑中都有它的身影。而在使用Ubuntu的过程中,经常需要格式化U盘或者磁盘,以便更好地管理存储空间。详细介绍如何在Ubuntu中格式化U盘和磁盘,让你轻松掌握这一技能。
小标题一:格式化U盘
步骤一:插入U盘并打开磁盘工具
将U盘插入电脑,然后打开磁盘工具。你可以在Ubuntu的应用程序中找到它,也可以使用快捷键Ctrl + Alt + T打开终端,然后输入"gnome-disks"命令来打开磁盘工具。
步骤二:选择U盘并卸载
在磁盘工具中,找到你要格式化的U盘,并选择它。然后点击右上角的"卸载"按钮,确保U盘没有被其他程序占用。
步骤三:格式化U盘
在卸载后,你会发现U盘的分区变成了灰色,这时你就可以点击左侧的"格式化"按钮来开始格式化U盘。在弹出的窗口中,选择文件系统和分区格式等选项,然后点击"格式化"按钮即可完成格式化。
小标题二:格式化磁盘
步骤一:打开磁盘工具
在Ubuntu中格式化磁盘也需要使用磁盘工具,因此需要打开它。你可以在应用程序中找到它,也可以使用快捷键Ctrl + Alt + T打开终端,然后输入"gnome-disks"命令来打开磁盘工具。
步骤二:选择磁盘并卸载
在磁盘工具中,找到你要格式化的磁盘,并选择它。然后点击右上角的"卸载"按钮,确保磁盘没有被其他程序占用。
步骤三:删除分区
在卸载后,你可以看到磁盘的所有分区,如果你要格式化整个磁盘,那么就需要先删除所有分区。选中每个分区,然后点击左侧的"删除分区"按钮。
步骤四:创建新分区并格式化
删除所有分区后,你就可以开始创建新的分区了。点击左侧的"新建分区"按钮,选择分区大小、文件系统和分区格式等选项,然后点击"创建"按钮即可完成格式化。
小标题三:注意事项
备份重要数据
在格式化U盘或磁盘之前,一定要备份重要的数据,以免误操作导致数据丢失。
选择合适的文件系统
在格式化U盘或磁盘时,需要选择合适的文件系统,例如FAT32、NTFS、EXT4等,不同的文件系统有不同的特点和限制。
谨慎选择分区格式
在格式化磁盘时,需要谨慎选择分区格式,例如MBR和GPT等,不同的分区格式有不同的适用范围和限制。
在Ubuntu中格式化U盘和磁盘非常简单,只需要打开磁盘工具,选择相应的设备并进行操作即可。但在操作之前,一定要备份重要数据,并谨慎选择文件系统和分区格式。相信你已经掌握了这一技能,可以更好地管理存储空间。