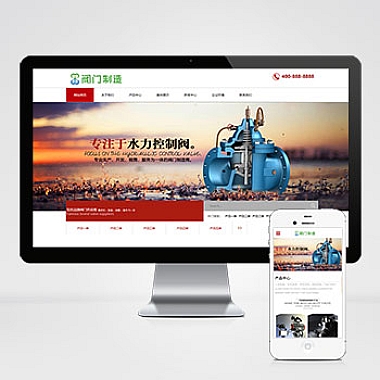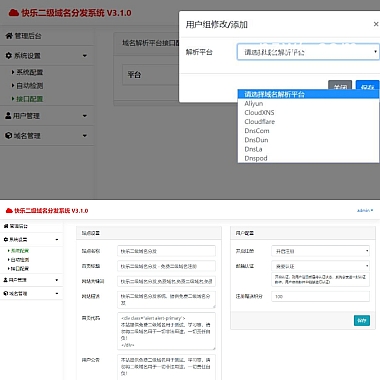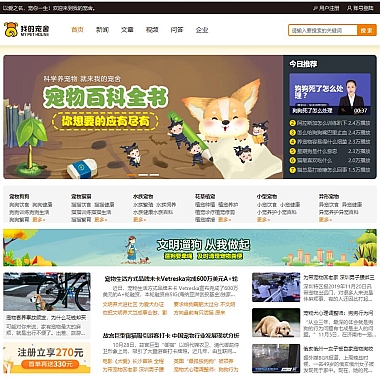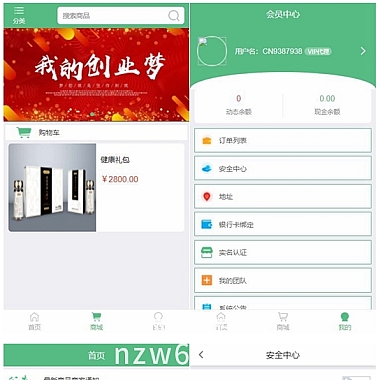在使用电脑过程中,鼠标是一个不可或缺的配件。而鼠标的DPI设置对于用户的操作体验有着重要的影响。那么,如何调整鼠标DPI为中心呢?下面将详细介绍鼠标DPI的调整方法,帮助读者更好地掌握这一技巧。
1. 什么是DPI
在开始介绍如何调整鼠标DPI之前,我们需要了解什么是DPI。DPI即“每英寸点数”,它表示鼠标在每英寸移动时,光标在屏幕上移动的像素数量。DPI越高,光标在屏幕上移动的速度就越快。
在Windows系统中,调整鼠标DPI可以通过以下步骤实现:
1. 打开“控制面板”。
2. 点击“硬件和声音”。
3. 选择“鼠标”选项。
4. 在“指针选项”标签下,调整“指针速度”设置。
5. 点击“应用”按钮保存设置。
2. 调整DPI对操作的影响
调整鼠标DPI不仅会影响光标在屏幕上的移动速度,还会对操作的精准度产生影响。较高的DPI可以提高鼠标的灵敏度,适合需要高精度操作的用户;而较低的DPI则更适合需要稳定性的用户。
在游戏中,调整鼠标DPI可以根据具体游戏情况来选择合适的设置,以获得更好的游戏体验。
3. 如何调整鼠标DPI
调整鼠标DPI的方法因鼠标品牌和型号而异。通常情况下,可以通过鼠标的驱动程序或者系统设置来进行调整。鼠标的DPI调整功能会在鼠标设置或者控制面板中找到。
如果无法通过系统设置调整鼠标DPI,可以尝试下载对应鼠标品牌的驱动程序进行设置。
4. 调整鼠标DPI的注意事项
在调整鼠标DPI时,需要注意一些细节问题。是要根据自己的使用习惯和需求来选择合适的DPI设置;其次是要避免调整过高的DPI,以免影响操作的精准度。
调整鼠标DPI后,在实际操作中进行适应和调整,以确保最终选择的DPI设置符合自己的需求。
5. 常见问题解答
在调整鼠标DPI过程中,用户可能会遇到一些常见问题。例如,调整后的DPI设置不生效、鼠标灵敏度不一致等。这些问题通常可以通过重新设置或者更新驱动程序来解决。
如果遇到无法解决的问题,可以尝试联系鼠标厂商的技术支持,寻求帮助和解决方案。
6. 总结
调整鼠标DPI是一个简单但重要的操作,可以帮助用户提高操作的效率和精准度。通过了解DPI的概念和调整方法,用户可以更好地适应不同的操作环境和需求,提升自己的电脑操作体验。
通过以上的介绍,相信读者已经对如何调整鼠标DPI有了更深入的了解。希望读者在实际使用中能够灵活运用这一技巧,提升自己的电脑操作水平。