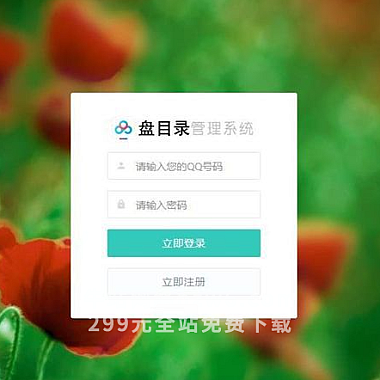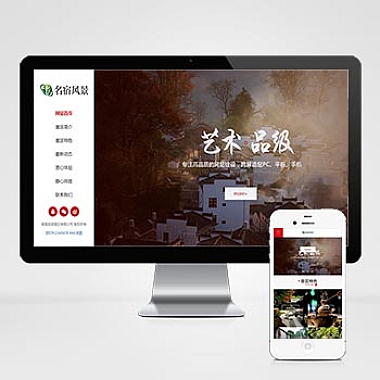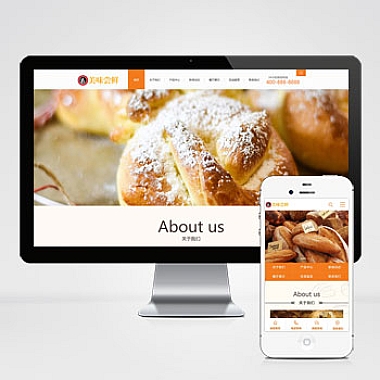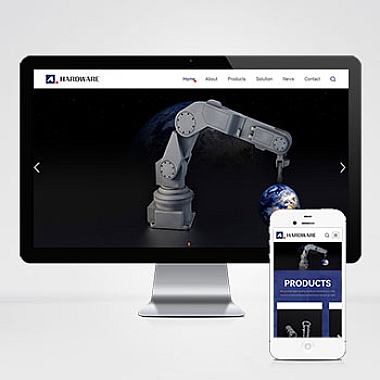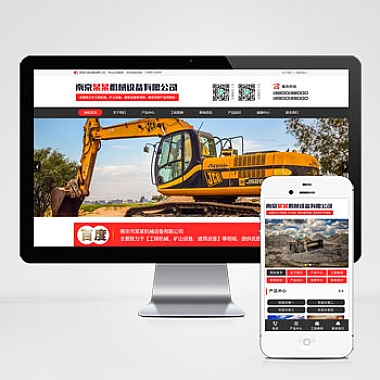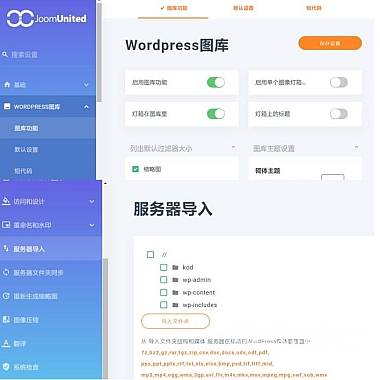驱动程序是指操作系统或应用程序与硬件设备之间的桥梁,负责将软件的指令翻译成硬件可以理解的语言。随着技术的不断发展,驱动程序也需要不断进行更新以适应新的硬件和软件需求。介绍驱动的更新方法,并重点讨论电脑显卡驱动的更新。
背景信息
随着计算机技术的飞速发展,硬件设备的更新换代速度也越来越快。为了提供更好的性能和功能,硬件制造商会发布新的驱动程序,以适应新的操作系统和软件。更新驱动程序可以解决硬件兼容性问题,提升系统稳定性和性能。
驱动的更新方法
驱动的更新方法有多种,下面将从以下几个方面进行。
1. 官方网站下载
大多数硬件制造商都会在其官方网站上提供的驱动程序下载。用户可以通过访问制造商的官方网站,找到对应的硬件型号,并下载的驱动程序。在下载之前,用户需要确保选择与自己硬件设备和操作系统版本相匹配的驱动程序。
步骤:
1. 打开制造商的官方网站;
2. 寻找“支持”或“驱动下载”等相关页面;
3. 输入硬件型号和操作系统版本;
4. 下载的驱动程序;
5. 安装驱动程序。2. Windows 更新
Windows操作系统提供了自动更新驱动程序的功能。用户可以通过以下步骤进行驱动程序的更新。
步骤:
1. 打开“控制面板”;
2. 选择“系统和安全”;
3. 点击“Windows更新”;
4. 点击“检查更新”;
5. 等待系统自动检测并下载的驱动程序;
6. 安装驱动程序。3. 第三方软件
除了官方网站和Windows更新,还有一些第三方软件可以帮助用户更新驱动程序。这些软件会自动扫描系统中的硬件设备,并提供的驱动程序下载链接。用户只需点击下载并安装即可完成驱动程序的更新。
步骤:
1. 下载并安装第三方驱动更新软件;
2. 打开软件并进行系统扫描;
3. 等待软件检测并显示可用的驱动程序;
4. 点击下载并安装的驱动程序。电脑显卡驱动的更新
电脑显卡驱动的更新对于游戏玩家和图形设计师来说尤为重要。下面将介绍电脑显卡驱动的更新方法。
1. NVIDIA显卡驱动更新
NVIDIA是一家著名的显卡制造商,他们提供了一个名为"NVIDIA GeForce Experience"的软件,可以帮助用户更新显卡驱动。
步骤:
1. 下载并安装"NVIDIA GeForce Experience"软件;
2. 打开软件并登录NVIDIA账号;
3. 点击“驱动程序”选项卡;
4. 点击“检查更新”按钮;
5. 如果有可用的更新,点击“下载”并安装的驱动程序。2. AMD显卡驱动更新
AMD也是一家知名的显卡制造商,他们提供了一个名为"AMD Radeon Software"的软件,可以帮助用户更新显卡驱动。
步骤:
1. 下载并安装"AMD Radeon Software"软件;
2. 打开软件并点击“驱动程序”选项卡;
3. 点击“检查更新”按钮;
4. 如果有可用的更新,点击“下载”并安装的驱动程序。3. Intel显卡驱动更新
Intel是一家主要提供集成显卡解决方案的公司。他们在其官方网站上提供了的显卡驱动程序下载。
步骤:
1. 打开Intel官方网站;
2. 寻找“支持”或“驱动下载”等相关页面;
3. 输入显卡型号和操作系统版本;
4. 下载的驱动程序;
5. 安装驱动程序。驱动的更新对于保持系统的稳定性和性能至关重要。通过访问官方网站、使用Windows更新或第三方软件,用户可以轻松地更新驱动程序。对于电脑显卡驱动的更新,用户可以使用显卡制造商提供的软件或访问官方网站来获取的驱动程序。及时更新驱动程序可以提升系统的兼容性和性能,确保用户获得的计算体验。