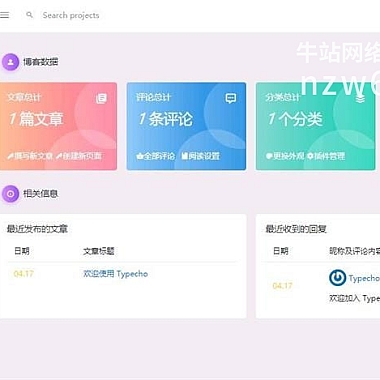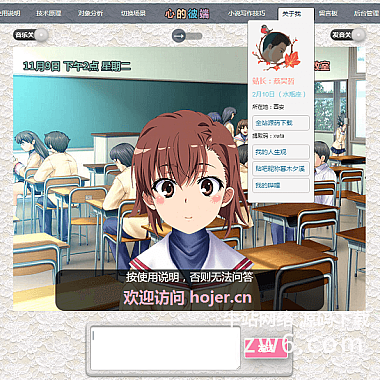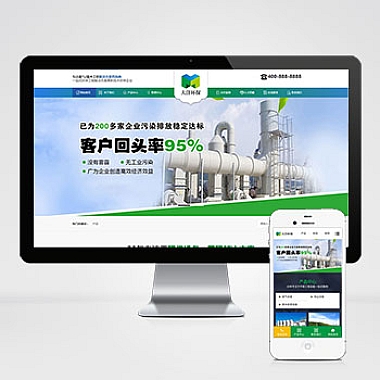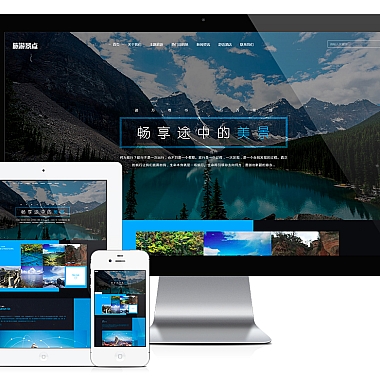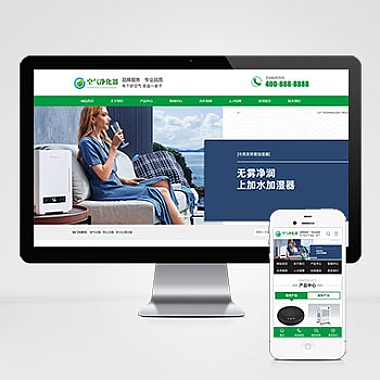在设计和编辑中,插图是一种重要的视觉元素,能够丰富内容,提升阅读体验。Adobe Photoshop(简称PS)作为一款功能强大的图像处理软件,不仅可以用于修图和设计,还可以轻松插入插图,为作品增添亮点。详细介绍如何在PS中插图,帮助读者轻松搞定这一技巧。
背景信息
在开始介绍如何在PS中插图之前,先来了解一下PS的基本概念和功能。Adobe Photoshop是一款专业的图像处理软件,广泛应用于平面设计、网页设计、摄影后期处理等领域。它提供了丰富的工具和功能,可以对图像进行修饰、调整色彩、添加特效等操作,同时也支持插入插图,为设计作品增添个性和创意。
插图方式一:使用形状工具
在PS中,形状工具是一种常用的插图方式。通过选择适当的形状工具,可以轻松绘制各种图形,如矩形、圆形、椭圆等。具体操作步骤如下:
1. 打开PS软件,创建一个新的文档。
2. 在工具栏中选择合适的形状工具,例如矩形工具。
3. 在画布上点击并拖动,绘制一个矩形形状。
4. 可以通过调整形状的颜色、大小、边框等属性,使其符合设计需求。
5. 如果需要插入其他形状,可以重复以上步骤。
通过形状工具插入插图,可以快速创建简单的图形元素,为设计作品增加一些基本的装饰效果。
插图方式二:使用图层蒙版
除了形状工具,图层蒙版也是一种常用的插图方式。通过使用图层蒙版,可以将一个图像或图形嵌入到另一个图像中,形成有趣的合成效果。具体操作步骤如下:
1. 打开PS软件,打开需要插入插图的图像。
2. 在图层面板中,选择需要插入插图的图层。
3. 在菜单栏中选择“图层”-“新建图层蒙版”-“显示所有”。
4. 在弹出的对话框中选择“从文件”,找到要插入的插图文件并打开。
5. 调整插图的大小和位置,使其与原图融合自然。
6. 可以通过调整图层蒙版的透明度、混合模式等属性,进一步调整插图效果。
通过图层蒙版插入插图,可以实现图像的合成和融合,为设计作品增添层次感和创意效果。
插图方式三:使用自定义形状
除了基本的形状工具,PS还提供了自定义形状的功能,可以通过导入自定义形状文件来插入插图。具体操作步骤如下:
1. 打开PS软件,创建一个新的文档。
2. 在工具栏中选择“自定义形状工具”。
3. 在选项栏中点击下拉菜单,选择“形状”。
4. 点击右侧的下拉箭头,选择“加载形状”。
5. 找到要导入的自定义形状文件并打开。
6. 在画布上点击并拖动,绘制自定义形状。
通过使用自定义形状插入插图,可以为设计作品添加独特的图形元素,展示个性和创意。
插图方式四:使用图像剪贴蒙版
图像剪贴蒙版是一种常用的插图方式,可以将一个图像嵌入到另一个图像的特定区域中。具体操作步骤如下:
1. 打开PS软件,打开需要插入插图的图像。
2. 在图层面板中,选择需要插入插图的图层。
3. 在菜单栏中选择“选择”-“载入选择”。
4. 在弹出的对话框中选择“从文件”,找到要插入的插图文件并打开。
5. 调整插图的大小和位置,使其适应所选区域。
6. 点击“图层”-“创建剪贴蒙版”。
通过图像剪贴蒙版插入插图,可以实现图像的精确嵌入和融合,为设计作品增加细节和创意。
插图方式五:使用图层样式
图层样式是一种常用的插图方式,可以通过添加阴影、边框、渐变等效果,为图层插入插图。具体操作步骤如下:
1. 打开PS软件,创建一个新的文档。
2. 在图层面板中,选择需要插入插图的图层。
3. 在菜单栏中选择“图层”-“样式”-“添加样式”。
4. 在弹出的样式对话框中,选择需要的样式效果,如阴影、边框、渐变等。
5. 调整样式的参数,使其满足设计需求。
6. 点击“确定”按钮,应用样式到图层。
通过使用图层样式插入插图,可以快速添加各种效果,为设计作品增加立体感和视觉效果。
插图方式六:使用滤镜效果
滤镜是PS中常用的功能之一,可以通过应用各种滤镜效果,为图像插入插图。具体操作步骤如下:
1. 打开PS软件,打开需要插入插图的图像。
2. 在菜单栏中选择“滤镜”-“艺术”-“插图”。
3. 在弹出的插图滤镜对话框中,选择需要的插图效果。
4. 调整滤镜的参数,使其满足设计需求。
5. 点击“确定”按钮,应用滤镜效果到图像。
通过使用滤镜插入插图,可以为设计作品添加艺术效果和创意元素,增强视觉冲击力。
通过上述六种插图方式,我们可以轻松在PS中插入插图,为设计作品增添亮点和创意。不同的插图方式适用于不同的设计需求,读者可以根据具体情况选择合适的方式进行操作。掌握了这些技巧,相信你能够在PS中轻松搞定插图,创作出更加出色的设计作品。