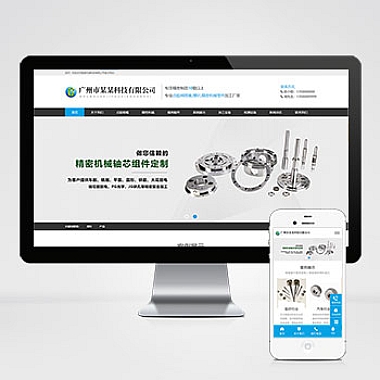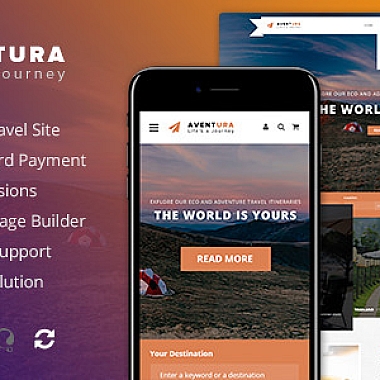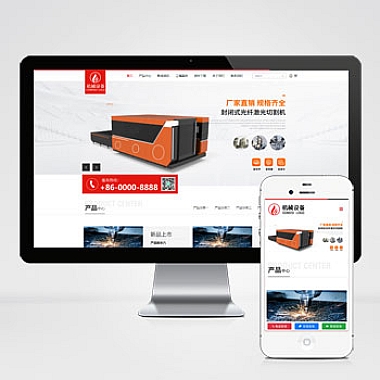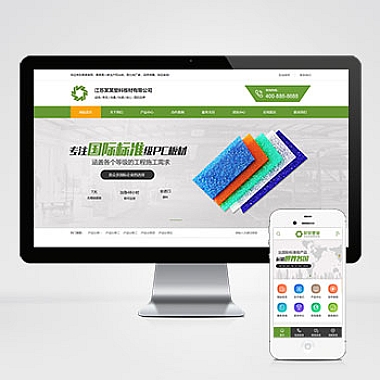在Windows 7操作系统上安装IIS(Internet Information Services)的方法和步骤。需要确保操作系统是Windows 7,并且具备管理员权限。然后,通过控制面板中的“程序和功能”选项来启用IIS。接下来,通过安装IIS管理工具和必要的组件来完成安装过程。通过测试IIS是否成功安装来确认安装结果。
一、检查操作系统和权限
在安装IIS之前,需要确保操作系统是Windows 7,并且具备管理员权限。只有管理员权限才能进行IIS的安装和配置。
打开“开始”菜单,点击“计算机”图标,右键点击“属性”选项,查看操作系统的版本和类型。确认操作系统是Windows 7。
确保当前用户具备管理员权限。点击“开始”菜单,输入“cmd”并右键点击“命令提示符”,选择“以管理员身份运行”。在弹出的命令提示符窗口中输入“net user administrator”,如果返回结果中包含“已启用”字样,则表示当前用户具备管理员权限。
二、启用IIS
在Windows 7中,启用IIS需要通过控制面板中的“程序和功能”选项来完成。
点击“开始”菜单,选择“控制面板”选项。在控制面板窗口中,点击“程序”类别下的“程序和功能”。
在“程序和功能”窗口中,点击左侧的“打开或关闭Windows功能”链接。在弹出的窗口中,找到“Internet信息服务”选项,并勾选其左侧的复选框。点击“确定”按钮,系统将会自动安装所需的组件。
三、安装IIS管理工具和组件
在启用IIS之后,需要安装IIS管理工具和必要的组件来完成安装过程。
打开“控制面板”,并点击“程序和功能”选项。在“程序和功能”窗口中,点击左侧的“打开或关闭Windows功能”链接。在弹出的窗口中,找到“Internet信息服务”选项,并点击其左侧的“+”符号展开。
选择需要安装的IIS管理工具和组件,例如“Web管理工具”、“FTP服务”、“ASP.NET”等。勾选需要的选项后,点击“确定”按钮,系统将会自动安装所选的组件。
四、测试IIS安装结果
安装完成后,需要测试IIS是否成功安装。
打开浏览器,输入“localhost”或“127.0.0.1”作为网址,按下回车键。如果能够正常显示IIS的默认页面,则表示IIS安装成功。
打开“控制面板”,点击“管理工具”选项。在“管理工具”窗口中,找到“Internet信息服务(IIS)管理器”选项,并点击打开。如果能够正常打开IIS管理器,则表示IIS安装成功。
我们了解了在Windows 7操作系统上安装IIS的方法和步骤。需要检查操作系统和权限,确保操作系统是Windows 7并具备管理员权限。然后,通过控制面板中的“程序和功能”选项来启用IIS。接下来,安装IIS管理工具和必要的组件。通过测试IIS是否成功安装来确认安装结果。通过这些步骤,我们可以轻松地在Windows 7上安装IIS,并开始进行网站开发和管理工作。