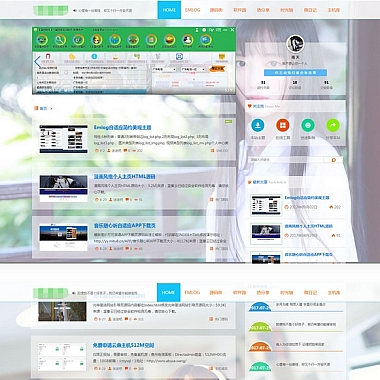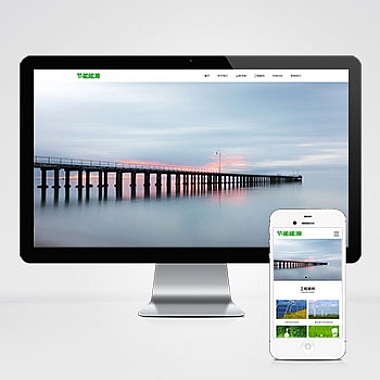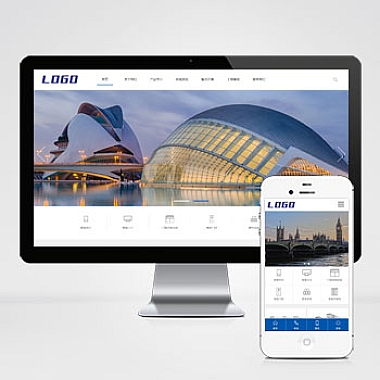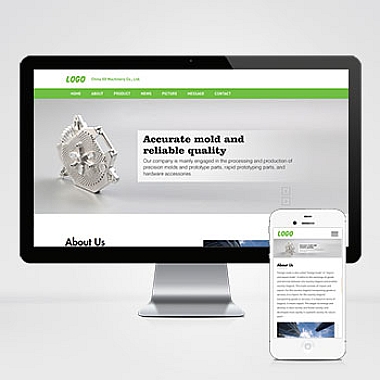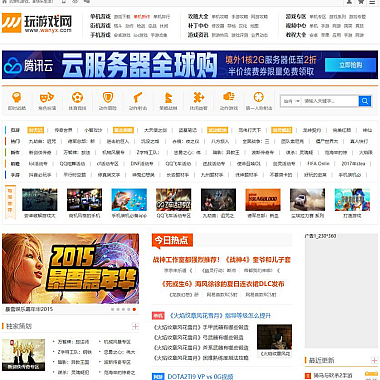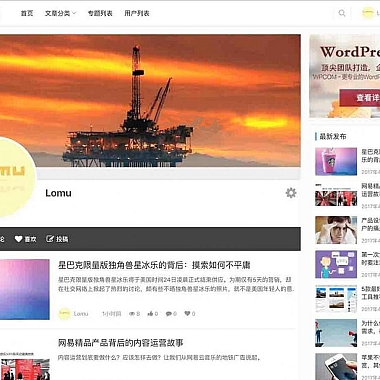共享文件夹是一种方便的文件共享方式,可以让多台计算机之间进行文件共享和访问。在Windows操作系统中,共享文件夹的访问方法也非常简单。从以下六个方面共享文件夹的访问方法。
1. 设置共享文件夹
要访问共享文件夹,需要设置共享文件夹的权限。在Windows资源管理器中,找到要共享的文件夹,右键点击选择“属性”,然后切换到“共享”选项卡。点击“高级共享”按钮,勾选“共享此文件夹”选项,并设置共享名称。点击“权限”按钮,选择要共享的用户和权限级别,点击“确定”保存设置。
2. 使用网络路径访问共享文件夹
一旦设置好共享文件夹,就可以使用网络路径来访问它。在Windows资源管理器的地址栏中输入“\计算机名共享名称”(例如:\PC1SharedFolder),然后按下回车键即可访问共享文件夹。如果需要访问其他计算机的共享文件夹,可以在计算机名前加上“\”和IP地址(例如:\192.168.0.100SharedFolder)。
3. 使用映射网络驱动器访问共享文件夹
除了使用网络路径访问共享文件夹外,还可以将共享文件夹映射为本地驱动器,方便快捷地访问。在Windows资源管理器中,选择“计算机”选项卡,点击“映射网络驱动器”按钮。选择一个未被使用的驱动器字母,然后输入共享文件夹的网络路径,点击“完成”按钮。之后就可以在“计算机”中看到映射的驱动器,直接双击即可访问。
4. 使用命令行访问共享文件夹
除了使用图形界面的方式,还可以使用命令行来访问共享文件夹。打开命令提示符窗口,输入“net use \计算机名共享名称 密码 /user:用户名”命令(例如:net use \PC1SharedFolder 123456 /user:Administrator),然后按下回车键。如果用户名和密码正确,命令执行成功后,就可以在本地访问共享文件夹。
5. 配置共享文件夹的访问权限
共享文件夹的访问权限可以在设置共享文件夹时进行配置,也可以在文件夹的安全选项中进行更详细的权限控制。在共享文件夹的属性窗口中,切换到“安全”选项卡,点击“编辑”按钮,可以添加或删除用户,并设置不同的权限级别。通过合理配置共享文件夹的访问权限,可以保护文件的安全性。
6. 解决共享文件夹访问问题
在使用共享文件夹访问时,可能会遇到一些问题,例如访问权限被拒绝、无法找到共享文件夹等。这时可以尝试以下解决方法:1)确保计算机之间网络连接正常;2)检查共享文件夹的权限设置;3)检查防火墙和安全软件的设置;4)尝试使用IP地址而不是计算机名进行访问。
通过设置共享文件夹、使用网络路径或映射网络驱动器、使用命令行访问、配置访问权限以及解决访问问题,可以方便地访问Windows共享文件夹,实现文件共享和协作。
版权信息
(本文地址:https://www.nzw6.com/9171.html)