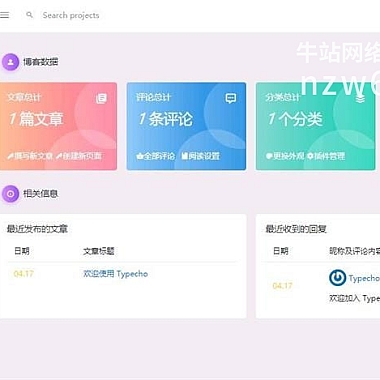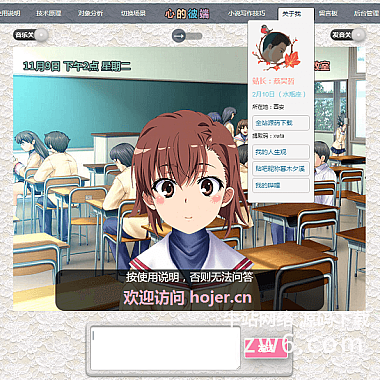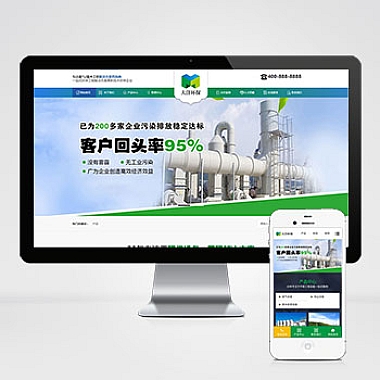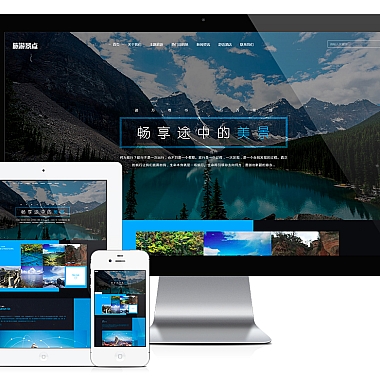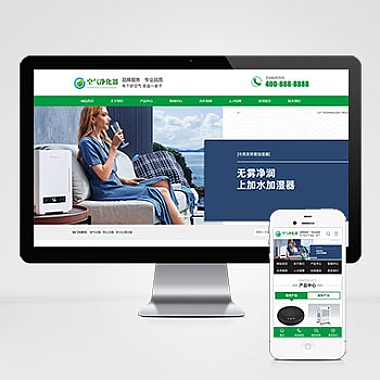在日常办公中,Excel是一个非常常用的工具,它可以帮助我们进行数据管理、计算、分析等操作。有些小技巧我们可能并不是很了解,比如如何在Excel中进行换行。今天,我们就来一起学习一下Excel中怎么换行、Excel中怎么换行打字。
【小标题1:Excel中怎么换行?】
在Excel中,我们经常需要输入一些比较长的文本,但是默认情况下,Excel中的单元格无法自动换行,这就导致了我们输入的文本无法全部显示在单元格中,需要手动调整列宽或者单元格高度。那么,如何在Excel中进行换行呢?
1、手动换行
手动换行是最简单的一种方法,只需要在需要换行的地方按下Alt+Enter即可。比如,我们需要输入一段较长的文本,但是单元格的宽度无法容纳所有文本,此时我们可以按下Alt+Enter进行手动换行,这样文本就可以自动换行显示了。
2、自动换行
如果我们需要在Excel中输入一些较长的文本,并且希望单元格能够自动换行,那么可以使用Excel中的自动换行功能。具体操作如下:
选中需要自动换行的单元格;
然后,在Excel的菜单栏中选择“开始”选项卡,在“对齐方式”区域中找到“自动换行”选项,勾选即可。
【小标题2:Excel中怎么换行打字?】
在Excel中,我们可能需要在同一个单元格中输入多行文本,这时候就需要用到Excel中的换行打字功能。具体操作如下:
在需要输入的文本中按下Alt+Enter,这样就可以输入多行文本了;
然后,按下F2键进入编辑模式,此时可以对文本进行编辑和格式化;
按下Enter键保存修改即可。
【小标题3:如何调整单元格高度?】
在Excel中,如果我们需要显示一些较长的文本,但是单元格的高度不够,就需要调整单元格的高度。具体操作如下:
选中需要调整高度的单元格;
然后,将鼠标放在选中单元格的边框上,鼠标会变成双向箭头,此时双击即可自动调整单元格高度。
如果需要手动调整单元格高度,可以右键单击选中单元格,选择“行高”选项,手动输入需要调整的行高即可。
【小标题4:如何调整列宽?】
在Excel中,如果我们需要显示一些较长的文本,但是单元格的宽度不够,就需要调整单元格的宽度。具体操作如下:
选中需要调整宽度的列;
然后,将鼠标放在选中列的列标上,鼠标会变成双向箭头,此时双击即可自动调整列宽。
如果需要手动调整列宽,可以右键单击选中列的列标,选择“列宽”选项,手动输入需要调整的列宽即可。
【小标题5:如何在Excel中插入换行符?】
在Excel中,我们有时候需要在单元格中插入换行符,以便于对文本进行分行显示。具体操作如下:
选中需要插入换行符的单元格;
然后,按下Ctrl+J键即可插入换行符。
插入换行符后,可以按照上面的方法进行手动或者自动调整单元格高度,以便于对文本进行分行显示。
【小标题6:如何在Excel中进行自动换行并调整列宽?】
在Excel中,我们可以将自动换行和调整列宽结合起来使用,以便于在单元格中显示较长的文本。具体操作如下:
选中需要进行自动换行和调整列宽的单元格;
然后,在Excel的菜单栏中选择“开始”选项卡,在“对齐方式”区域中找到“自动换行”选项,勾选即可;
将鼠标放在选中单元格的边框上,鼠标会变成双向箭头,此时双击即可自动调整列宽。
这样,就可以在单元格中显示较长的文本,并且自动换行和调整列宽。
【结尾】
以上就是关于Excel中怎么换行、Excel中怎么换行打字的相关内容。希望大家能够掌握这些小技巧,提高工作效率。如果还有其他问题,欢迎在评论区留言。
(牛站网络)