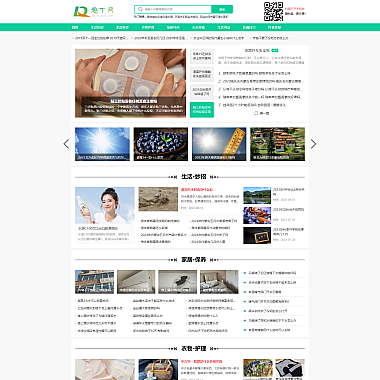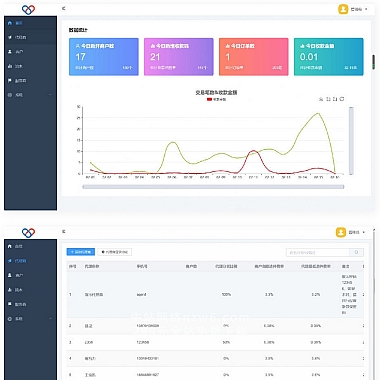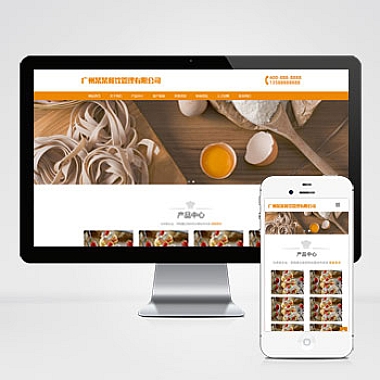WPS怎么插入视频?WPS中的PPT怎么插视频?
随着数字化时代的到来,视频已成为人们日常生活中不可或缺的一部分。在工作中,视频也被广泛应用于演示、培训等方面。WPS作为一款常用的办公软件,也能够支持视频的插入,介绍WPS怎么插入视频,以及WPS中的PPT怎么插视频。
一、WPS怎么插入视频
WPS的视频插入功能非常简单,只需要按照以下步骤即可完成:
1. 打开WPS文档,选中需要插入视频的位置。
2. 点击“插入”选项卡,然后选择“媒体”下的“视频”。
3. 在弹出的文件选择框中,选择需要插入的视频文件,然后点击“插入”。
4. 插入后,可以对视频进行调整、编辑等操作。
二、WPS中的PPT怎么插视频
WPS中的PPT怎么插视频?相信很多人都会遇到这个问题。下面就来介绍一下PPT中插入视频的方法:
1. 打开WPS PPT,选中需要插入视频的幻灯片。
2. 点击“插入”选项卡,然后选择“媒体”下的“视频”。
3. 在弹出的文件选择框中,选择需要插入的视频文件,然后点击“插入”。
4. 插入后,可以对视频进行调整、编辑等操作。
5. 调整视频的大小、位置等属性,以适应幻灯片的布局。
6. 在播放PPT时,视频将自动播放。
三、小标题
1. WPS视频插入后如何调整
插入视频后,可以对视频进行调整,包括大小、位置、播放方式等。具体操作如下:
1.1 调整视频大小
选中视频后,鼠标放在四周的边框上,会出现一个双向箭头的图标,拖动即可调整视频的大小。
1.2 调整视频位置
选中视频后,鼠标放在视频上,会出现一个四向箭头的图标,拖动即可调整视频的位置。
1.3 调整视频播放方式
选中视频后,点击“播放”选项卡,可以选择自动播放、点击播放等方式。
2. WPS PPT视频插入后如何调整
插入视频后,需要根据幻灯片的布局调整视频的大小、位置等属性,以保证幻灯片的整体效果。具体操作如下:
2.1 调整视频大小
选中视频后,鼠标放在四周的边框上,会出现一个双向箭头的图标,拖动即可调整视频的大小。
2.2 调整视频位置
选中视频后,鼠标放在视频上,会出现一个四向箭头的图标,拖动即可调整视频的位置。
2.3 调整视频播放方式
选中视频后,点击“播放”选项卡,可以选择自动播放、点击播放等方式。
3. WPS视频插入后如何编辑
插入视频后,可以对视频进行编辑,包括剪切、旋转、添加特效等。具体操作如下:
3.1 剪切视频
选中视频后,点击“剪切”选项卡,选择需要剪切的部分,然后点击“剪切”。
3.2 旋转视频
选中视频后,点击“旋转”选项卡,选择需要旋转的角度,然后点击“应用”。
3.3 添加特效
选中视频后,点击“特效”选项卡,选择需要添加的特效,然后点击“应用”。
WPS怎么插入视频、WPS中的PPT怎么插视频,以及视频插入后的调整和编辑方法。希望能够帮助大家更好地使用WPS,提高工作效率。
(本文地址:https://www.nzw6.com/9273.html)