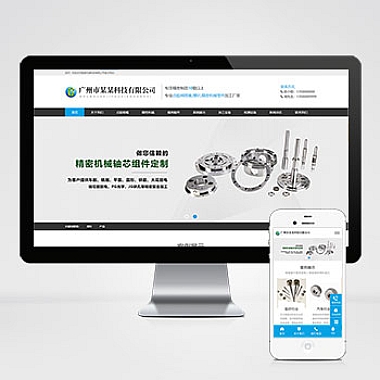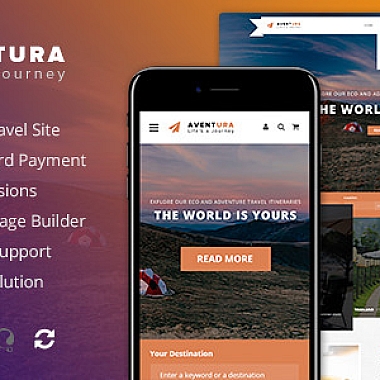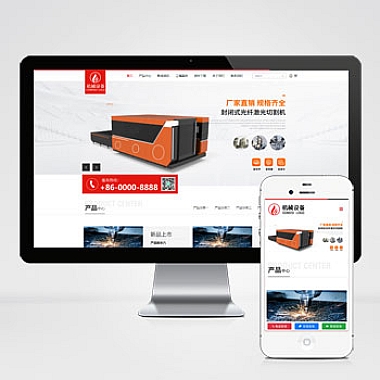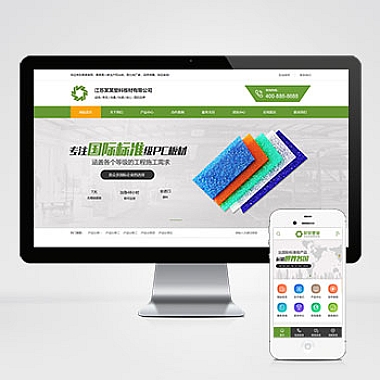详细介绍如何查看电脑系统的方法。我们可以通过操作系统自带的系统信息工具来获取系统的基本信息。我们可以通过命令行工具来查看更详细的系统信息。还可以通过第三方软件来获取更全面的系统信息。我们将总结归纳各种方法的优缺点。
1. 使用系统信息工具
Windows操作系统和Mac操作系统都提供了自带的系统信息工具,可以方便地获取系统的基本信息。在Windows系统中,可以通过以下步骤打开系统信息工具:
开始菜单 -> 所有程序 -> 附件 -> 系统工具 -> 系统信息在Mac系统中,可以通过以下步骤打开系统信息工具:
点击屏幕左上角的苹果图标 -> 关于本机 -> 系统报告系统信息工具可以显示电脑的硬件信息、操作系统版本、处理器型号、内存容量等基本信息。
2. 使用命令行工具
除了系统信息工具,我们还可以使用命令行工具来查看电脑系统的详细信息。在Windows系统中,可以使用命令行工具如下:
打开命令提示符 -> 输入systeminfo命令在Mac系统中,可以使用终端工具来查看系统信息,命令如下:
打开终端 -> 输入system_profiler命令命令行工具可以显示更详细的系统信息,包括硬件信息、软件信息、驱动程序信息等。
3. 使用第三方软件
除了系统自带的工具,还有一些第三方软件可以帮助我们获取更全面的系统信息。例如,Windows系统上常用的第三方软件有CPU-Z、Speccy等;Mac系统上常用的第三方软件有MacTracker、iStat Menus等。这些软件可以显示更详细的硬件信息、传感器数据、网络信息等。
4. 查看操作系统版本
要查看电脑的操作系统版本,可以在Windows系统中按下Win+R组合键打开运行窗口,然后输入winver命令;在Mac系统中,可以点击屏幕左上角的苹果图标,选择“关于本机”来查看。
5. 查看硬件信息
要查看电脑的硬件信息,可以使用系统信息工具、命令行工具或者第三方软件。这些工具可以显示处理器型号、内存容量、硬盘容量、显卡型号等硬件信息。
6. 查看网络信息
要查看电脑的网络信息,可以使用系统信息工具、命令行工具或者第三方软件。这些工具可以显示网络适配器的型号、IP地址、MAC地址等网络信息。
总结归纳
通过系统信息工具、命令行工具和第三方软件,我们可以方便地查看电脑系统的各种信息。系统信息工具适用于获取系统的基本信息,命令行工具可以显示更详细的信息,而第三方软件则可以提供更全面的系统信息。根据具体需求,我们可以选择合适的方法来查看电脑系统。
(本文来源:nzw6.com)